电脑系统安装教程(一步步教你用PE安装电脑系统,解决系统安装难题)
在电脑维护和修复过程中,安装操作系统是必不可少的环节。然而,有时候我们会遇到一些困难,比如无法进入系统、蓝屏死机等问题。这时候,用PE安装电脑系统可以成为一种有效的解决方案。本文将详细介绍如何使用PE工具来安装电脑系统。
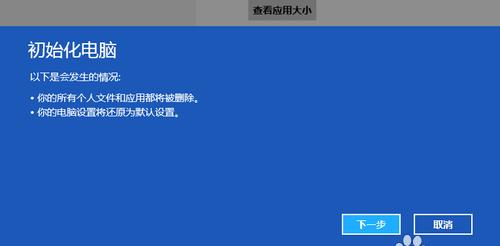
准备工作:下载并制作PE启动盘
插入PE启动盘并重启电脑
进入PE系统界面
选择安装方式:升级安装或全新安装
选择系统版本并进行分区
格式化分区和安装引导文件
选择安装位置和用户个性化设置
等待系统文件复制和安装程序运行
设置管理员密码和网络连接
完成安装并进行系统初始化
安装驱动程序和软件补丁
调整系统设置和优化性能
激活系统和验证授权
备份系统和设置恢复点
安装完成后的注意事项和常见问题解决方法
准备工作:下载并制作PE启动盘
我们需要下载PE启动盘的制作工具,并根据系统版本进行选择。将下载好的PE启动盘制作工具安装到一张空白的U盘或光盘上,制作完成后即可准备开始安装。
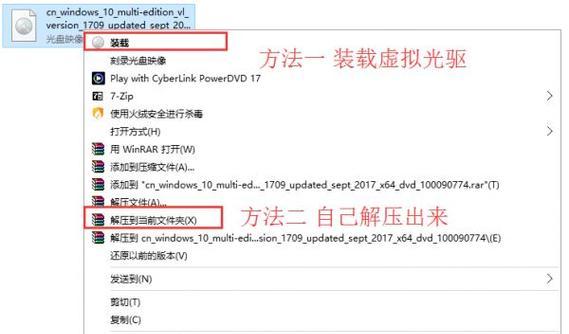
插入PE启动盘并重启电脑
将制作好的PE启动盘插入电脑的USB接口或者光驱,并重启电脑。在重启过程中,进入BIOS设置界面,将启动顺序调整为首先从U盘或光驱启动。
进入PE系统界面
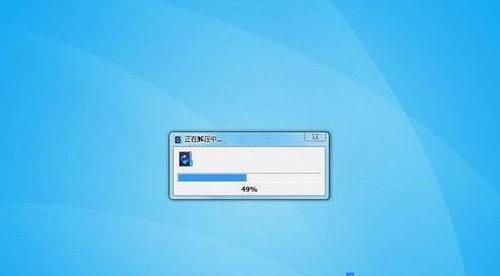
重启后,电脑将自动从PE启动盘启动,并进入PE系统界面。这个界面与我们通常使用的系统界面不同,它提供了一些系统维护和修复的工具。
选择安装方式:升级安装或全新安装
根据自己的需求和情况,选择合适的安装方式。如果你希望保留原有系统和文件,可以选择升级安装;如果你想要全新安装系统,可以选择全新安装。
选择系统版本并进行分区
在进行安装之前,我们需要选择要安装的系统版本,并对硬盘进行分区。这里,我们可以根据自己的需要选择适合的系统版本,并根据硬盘大小进行分区操作。
格式化分区和安装引导文件
在选择分区后,我们需要对分区进行格式化操作,以清空原有数据。安装引导文件,使电脑能够正常启动和运行。
选择安装位置和用户个性化设置
接下来,选择系统安装的位置和用户个性化设置。根据自己的实际需求,选择合适的安装位置和进行个性化设置。
等待系统文件复制和安装程序运行
在完成安装位置和用户设置后,系统将开始复制安装文件并运行相应的安装程序。这一过程需要一定时间,请耐心等待。
设置管理员密码和网络连接
在系统安装过程中,我们需要设置管理员密码和网络连接。管理员密码用于保护电脑的安全,而网络连接则是为了后续的系统更新和软件下载等操作。
完成安装并进行系统初始化
安装过程完成后,系统将要求重启电脑。重启后,电脑即可进入已安装好的系统,并进行系统初始化。这时候,我们可以根据自己的需要进行一些基础设置和操作。
安装驱动程序和软件补丁
在系统初始化完成后,我们需要安装相应的驱动程序和软件补丁,以确保电脑能够正常运行和使用。这些驱动程序和软件补丁可以通过官方网站或者驱动管理工具来获取。
调整系统设置和优化性能
完成驱动程序和软件补丁的安装后,我们可以根据自己的需求调整系统设置和优化性能。这包括调整显示设置、声音设置、网络设置等,以提升系统的稳定性和性能。
激活系统和验证授权
为了正常使用操作系统,我们需要激活系统并验证授权。根据系统版本的不同,我们可以选择在线激活或电话激活的方式来完成这一步骤。
备份系统和设置恢复点
安装完成后,我们还需要定期备份系统和设置恢复点。这样,当电脑出现故障或者需要恢复到之前的状态时,我们可以快速恢复系统。
安装完成后的注意事项和常见问题解决方法
在安装完成后,我们需要注意一些细节问题,并了解一些常见问题的解决方法。比如,如何更新系统、如何安装常用软件等。
通过使用PE工具来安装电脑系统,我们可以轻松解决系统安装中遇到的各种问题。希望本文对你在安装电脑系统时有所帮助,祝你操作顺利!
- 轻松打造迷你电脑盒子,自己动手DIY(用创意和技巧打造个性化迷你电脑盒子,让你的办公环境与众不同)
- 电脑上如何安装Lightroom(LR)的教程(一步步教你轻松安装Lightroom,让你的照片处理更简单)
- 老平板电脑改装接口教程(教你如何改装老平板电脑的接口,让其功能更加强大)
- 电脑频繁显示恢复错误的问题分析与解决方法(探索电脑恢复错误的原因并解决常见问题)
- 解决Mazak车床电脑开机磁盘读取错误的方法(有效应对Mazak车床电脑开机磁盘读取错误,提升工作效率)
- 如何通过iPad电脑更新系统(简单步骤教你轻松升级系统)
- 手把手教你如何在没有网络的电脑上安装系统(详细步骤让你轻松完成安装,)
- 电脑教程剪映(通过剪映软件学习如何使用翻书转场制作出更有趣的视频)
- 居家电脑联网教程(简单操作指南带你一步步实现家庭网络的畅通)
- 电脑错误678(深入了解电脑错误678及其解决方案)
- 电脑程序错误的诊断与解决(深入了解最近电脑程序错误,提升效率和稳定性)
- 电脑打印文件无显示错误的原因及解决方法(解决电脑打印文件无显示错误的有效技巧)
- 台式电脑全套装机教程(学习如何选购、组装和优化一美的台式电脑)
- 电脑登录错误4解决方法详解(重启电脑是解决电脑登录错误4的有效方式)
- 用电脑自制明信片教程(简单快速的DIY明信片制作方法)
- 华为X2全方位解析(华为X2最新款智能手机的价格、功能、性能一览)