清理C盘垃圾文件的四种方法(快速、高效、解放存储空间,C盘垃圾清理完美指南)
C盘垃圾文件是指在电脑的系统盘中积累的无用文件、临时文件、缓存等,占据了宝贵的存储空间,影响系统运行速度。为了保持电脑良好的性能和稳定运行,定期清理C盘垃圾文件是非常必要的。本文将介绍四种常用的方法,帮助你轻松清理C盘垃圾文件,提升电脑性能。
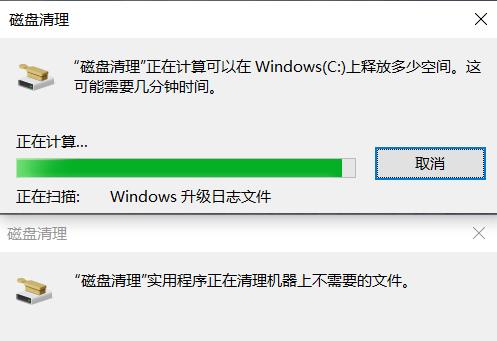
一、使用系统自带的磁盘清理工具
通过使用系统自带的磁盘清理工具,可以快速扫描并删除C盘中的垃圾文件。打开“计算机”或“我的电脑”,右击C盘,选择“属性”,点击“磁盘清理”,系统将自动扫描并列出可删除的文件。在列表中勾选需要删除的文件类型,如临时文件、回收站等,然后点击“确定”进行清理。
二、使用第三方垃圾清理软件
除了系统自带的磁盘清理工具,还有许多第三方的垃圾清理软件可以帮助我们更彻底地清理C盘垃圾文件。这些软件通常提供更多的清理选项,如清理注册表、卸载残留文件等。下载并安装一款信誉良好的第三方垃圾清理软件,按照软件的指引进行扫描和清理操作,即可轻松解放C盘存储空间。
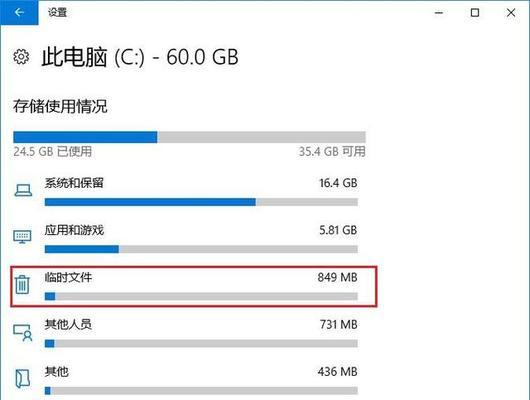
三、手动清理临时文件夹
C盘中的临时文件夹是垃圾文件的主要积累地之一。通过手动清理临时文件夹,可以快速减少C盘的垃圾文件。按下Win+R组合键打开“运行”窗口,在对话框中输入“%temp%”并回车。会弹出一个临时文件夹窗口,选择所有文件,按下Shift+Delete键进行永久删除。
四、清理浏览器缓存和历史记录
浏览器的缓存和历史记录也会占据C盘的存储空间。定期清理浏览器缓存和历史记录可以有效减少C盘垃圾文件。打开浏览器,进入设置选项,找到“清除浏览数据”或类似的功能,选择清除缓存和历史记录的选项,并确认清除操作。
五、删除废弃的程序和文件
在C盘中有一些已经废弃或不再使用的程序和文件,占据了宝贵的存储空间。通过卸载废弃的程序和删除不再需要的文件,可以进一步清理C盘垃圾文件。打开控制面板,点击“程序和功能”或“应用程序”,选择要删除的程序,点击“卸载”进行操作。对于不再需要的文件,可以直接在资源管理器中选择并删除。
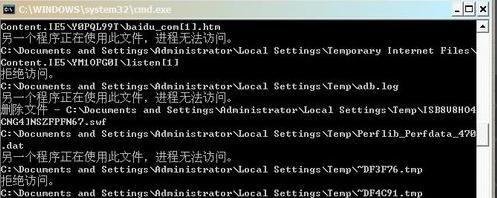
六、清理回收站
回收站是存放被删除文件的临时空间,也是C盘垃圾文件的来源之一。定期清理回收站可以有效释放存储空间。找到桌面上的回收站图标,右击并选择“清空回收站”,确认删除即可。
七、定期清理系统日志
系统日志记录了电脑的运行情况和错误信息,也会占据一定的存储空间。定期清理系统日志可以减少C盘垃圾文件的积累。打开“事件查看器”,找到“Windows日志”下的“应用程序”、“安全性”等选项,右击并选择“清除日志”,确认删除即可。
八、关闭系统还原功能
系统还原功能会占据一定的存储空间,关闭该功能可以释放C盘的空间。打开“系统属性”,选择“系统保护”,找到C盘的设置,选择“关闭”,确认关闭即可。需要注意的是,关闭系统还原功能后,将无法使用系统还原功能来恢复系统。
九、清理无用的下载文件
在C盘的下载文件夹中可能存放着大量的已经下载完成但不再需要的文件。定期清理下载文件夹可以有效减少C盘的垃圾文件。打开资源管理器,找到下载文件夹,选择要删除的文件,按下Shift+Delete键进行永久删除。
十、清理桌面上的垃圾文件
许多人喜欢将一些文件直接保存在桌面上,久而久之会产生很多垃圾文件。通过清理桌面上的垃圾文件,可以有效整理C盘空间。打开桌面,选择要删除的文件,按下Shift+Delete键进行永久删除。
十一、清理游戏缓存文件
游戏过程中会产生大量的缓存文件,占据C盘存储空间。通过清理游戏缓存文件,可以快速释放C盘空间。打开游戏设置或选项,找到缓存或临时文件相关的选项,选择清理缓存文件,并确认清理操作。
十二、清理快速访问缓存
快速访问是Windows系统中一个方便的功能,但会产生大量的缓存文件。通过清理快速访问缓存,可以减少C盘垃圾文件。打开资源管理器,找到快速访问栏,右击并选择“清除”或“取消固定”。
十三、删除重复的文件和照片
C盘中可能存在很多重复的文件和照片,占据了宝贵的存储空间。通过使用重复文件查找工具,可以快速找到并删除重复的文件和照片,进一步减少C盘垃圾文件。
十四、清理系统临时文件夹
除了C盘的临时文件夹,系统临时文件夹也会积累大量的垃圾文件。通过手动清理系统临时文件夹,可以进一步减少C盘垃圾文件的数量。按下Win+R组合键打开“运行”窗口,在对话框中输入“temp”并回车。会弹出一个系统临时文件夹窗口,选择所有文件,按下Shift+Delete键进行永久删除。
十五、定期清理C盘垃圾文件,保持电脑良好性能
定期清理C盘垃圾文件不仅可以释放存储空间,还可以保持电脑良好的性能和稳定运行。选择合适的方法,按照以上步骤进行操作,定期清理C盘垃圾文件,让你的电脑始终保持最佳状态。
- 电脑黑色代码教程简单入门(轻松学会电脑黑色代码,打造个性化界面)
- 电脑开机密码错误的原因及解决方法(密码错误原因分析与解决方案)
- 使用U盘大师装系统教程Win7版(轻松安装Windows7系统,享受高效便捷操作)
- 华南X58主板U盘装系统教程(教你轻松安装系统的华南X58主板U盘装系统教程)
- 频繁死机的原因及解决方法(电脑死机,你需要知道的一切)
- Ghost装机使用教程(学会使用Ghost进行高效装机,让电脑运行如风)
- 使用新u盘轻松装系统(详细教程,让你轻松安装系统)
- 如何使用联想电脑从U盘安装操作系统(简易教程分享)
- 主板U盘装系统教程(简单操作,快速安装,轻松装机)
- 详解以U盘深度装系统教程(一步步教你如何以U盘深度装系统,兼谈格式化与安装的技巧)
- 电脑添加打印机设备的方法(简单易行的步骤帮助您连接电脑与打印机设备)
- 2021年高性能笔记本电脑排行榜推荐(选择适合你的高性能笔记本电脑,提升工作效率与娱乐体验)
- 数据恢复(从备份文件到专业工具,如何找回被误删的重要数据)
- 商业摄影师的艺术创作与商业价值(探索商业摄影师如何将艺术与商业相结合,创造出独特的价值)
- 机械开机教程(了解机械电脑开机流程,让你的电脑快速启动起来!)
- 《以战神信条怎么样》(探寻战神信条的魅力与争议)