使用PE快速分区教程(详细指南帮助您快速进行硬盘分区操作)
在日常使用计算机的过程中,我们经常需要对硬盘进行分区操作,以满足不同的需求。而PE(PreinstallationEnvironment)作为一种轻量级的操作系统,被广泛应用于系统修复、数据恢复、硬盘分区等方面。本文将为大家介绍如何使用PE快速进行硬盘分区操作,帮助您快速高效地完成分区任务。

一:准备工作
在进行硬盘分区操作之前,我们需要准备一些必要的工具和材料,如一台可启动的U盘、PE系统镜像文件等。
二:创建启动U盘
将准备好的U盘插入电脑,并使用相关软件将PE系统镜像文件写入U盘中,使其成为一个可启动的PE启动U盘。
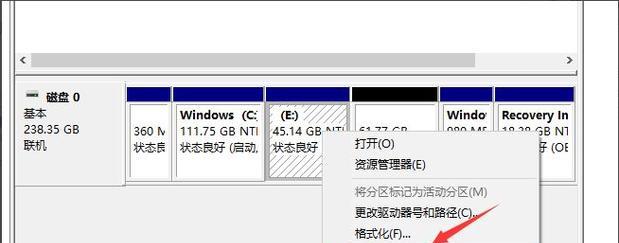
三:启动计算机
重启计算机并设置从U盘启动,进入PE系统界面。
四:打开分区工具
在PE系统界面中,找到并打开硬盘分区工具,如常用的DiskGenius、DiskPart等。
五:选择目标硬盘
从硬盘分区工具中选择您要进行分区操作的目标硬盘。
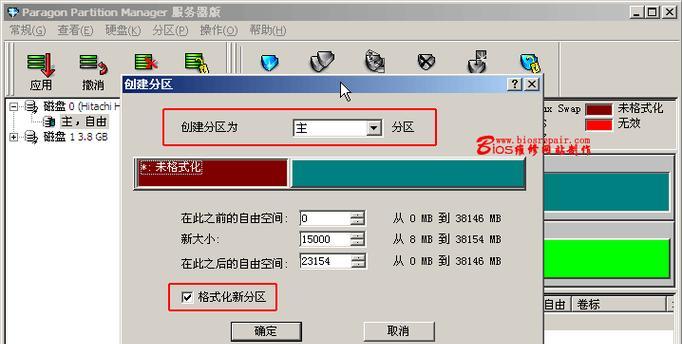
六:新建分区
在选择目标硬盘后,点击“新建分区”按钮,然后按照引导操作进行分区设置,包括分区类型、大小等。
七:格式化分区
在完成分区设置后,选择刚刚创建的分区并点击“格式化”按钮,选择合适的文件系统进行格式化操作。
八:调整分区大小
如果您需要调整已有分区的大小,可以选择该分区并点击“调整大小”按钮,按照引导进行操作。
九:合并分区
如果您需要将多个相邻的分区合并为一个大的分区,可以选择这些相邻分区并点击“合并分区”按钮。
十:拆分分区
相反地,如果您希望将一个大的分区拆分为多个小的分区,可以选择该分区并点击“拆分分区”按钮。
十一:删除分区
如果您不再需要某个分区,可以选择该分区并点击“删除分区”按钮进行删除操作。请注意,删除分区会导致其中的数据永久丢失,请提前备份重要数据。
十二:隐藏分区
有时候我们希望将某个分区隐藏起来,以保护其中的数据或者防止误操作。选择该分区并点击“隐藏分区”按钮即可实现。
十三:重新分区
如果您对之前的分区设置不满意,可以选择整个硬盘并点击“重新分区”按钮,重新进行分区操作。
十四:保存并应用
在完成所有分区设置后,点击“保存并应用”按钮,确认所有操作并等待分区工具将设置应用到硬盘上。
十五:分区完成
当分区工具提示分区操作完成后,说明您已成功地使用PE快速进行硬盘分区操作。此时,您可以关闭分区工具,重新启动计算机,并进入新的分区进行使用。
通过本文的介绍,我们了解了如何使用PE快速进行硬盘分区操作。PE系统作为一个强大的工具,可以帮助我们在各种情况下对硬盘进行灵活的分区操作。请记住,在进行硬盘分区操作前,一定要提前备份重要数据,以免意外导致数据丢失。
- 解决电脑登录QQ错误代码60011的有效方法(QQ登录错误60011的排查和解决办法)
- 电脑文件访问时间错误解析(探索电脑中文件访问时间错误的原因及解决方法)
- 台式电脑调色教程(让你的屏幕呈现真实绚丽的色彩,提升视觉体验)
- 如何预防电脑错误代码的出现?(掌握关键技巧,避免电脑错误代码的困扰)
- 电脑网卡错误代码0x0的原因及解决方法剖析(深入了解电脑网卡错误代码0x0,解决网络连接问题)
- 老款台式电脑使用教程(掌握老款台式电脑的操作技巧,让你轻松上手)
- 电脑绝地求生压枪教程(成为绝地求生压枪高手的必备技巧)
- 解密火线指令错误电脑(破解错误指令的有效方法和技巧)
- 解决电脑蓝屏问题的有效方法(内核错误引发的电脑蓝屏,如何解决?)
- 刺激战场电脑版更新错误揭秘(错误导致游戏体验下降的关键原因)
- 东京电脑手柄设置教程(轻松学习如何设置您的东京电脑手柄)
- 解决电脑360解压密码错误问题的有效方法(360解压密码错误原因分析与解决方案)
- 电脑密码错误的原因及解决方法(探究密码错误的几种情况与解决方案)
- winxp密码错误导致电脑无法打开的解决方法(忘记密码、密码错误提示、重置密码)
- 全面了解平板电脑K宝的使用教程(简单易学的平板电脑K宝操作指南)
- 电脑输入数据错误的检测与解决方法(提高输入数据准确性,避免错误输入)