Word编辑页眉和页脚的方法(使用Word功能轻松定制文档页眉和页脚)
在使用Word编辑文档时,我们经常需要添加页眉和页脚来提供更多的信息或者美化文档的外观。然而,不少人对于如何编辑页眉和页脚感到困惑,本文将介绍使用Word功能轻松定制文档页眉和页脚的方法。
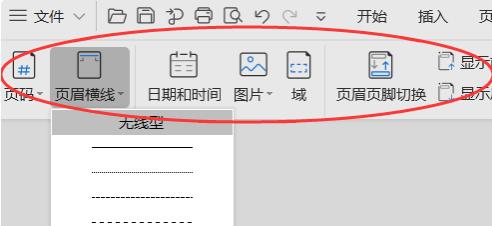
1.了解页眉和页脚的作用与功能
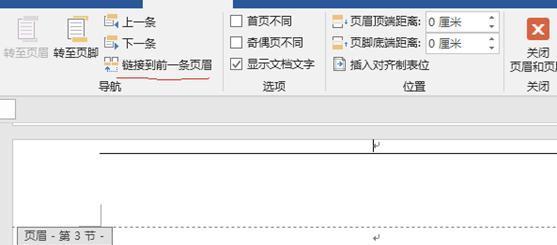
页眉和页脚是文档中位于页面顶部和底部的区域,可以用于展示文档的标题、作者、日期等信息,以及页码等内容。
2.打开Word文档并进入页眉和页脚编辑模式
在Word菜单栏中选择“插入”选项,然后在下拉菜单中找到“页眉”或“页脚”选项,并点击进入编辑模式。
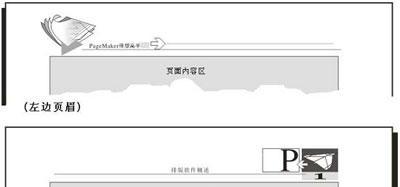
3.编辑页眉和页脚的基本内容
在页眉和页脚的编辑模式下,可以输入文本、插入图片、添加页码等。可以通过选择不同的布局和样式来调整页面的外观。
4.定制不同页面的页眉和页脚
Word提供了不同页面应用不同页眉和页脚的功能,例如封面页、目录页和正文页可以有不同的页眉和页脚样式,可以通过设置不同的节来实现。
5.使用页码和页码格式
在页眉或页脚中插入页码是很常见的需求,可以通过在Word的“插入”选项中选择“页码”功能来添加页码,并进行格式设置。
6.插入文档信息和字段
Word提供了丰富的字段功能,可以插入文档的标题、作者、日期等信息。在页眉和页脚中使用字段能够使得这些信息自动更新。
7.添加水印和背景
除了常规的文字和图像内容外,Word还支持在页眉和页脚中添加水印和背景图片,可以通过“设计”选项卡中的相关功能进行设置。
8.编辑和格式化页眉和页脚
Word提供了丰富的编辑和格式化选项,可以调整字体、字号、对齐方式等。还可以在页眉和页脚中插入分隔线或其他分割元素。
9.使用快速部分切换功能
如果文档中有多个部分(节),可以使用Word的快速部分切换功能来切换编辑不同的页眉和页脚内容,以适应不同的需求。
10.设置不同页面的页边距
有时需要在某些页面的页边距上做调整,例如封面页需要较大的上边距,可以通过设置不同的节来实现不同页面的页边距设置。
11.插入链接和目录
在页眉和页脚中插入链接和目录能够方便读者阅读和导航文档内容,可以通过Word的“引用”选项卡中的功能来实现。
12.预览和打印文档
在编辑页眉和页脚之后,可以通过预览功能来查看最终效果。在打印文档之前,还可以进行相关设置以确保页眉和页脚的呈现效果。
13.小技巧:使用快捷键和自定义工具栏
Word提供了许多快捷键和自定义工具栏的功能,可以帮助我们更高效地编辑页眉和页脚,提高工作效率。
14.常见问题解决方法
对于一些常见问题,例如页码错乱、内容重叠等,可以参考Word的帮助文档或者搜索相关教程来寻找解决方法。
15.
通过本文的介绍,我们可以轻松掌握使用Word功能编辑页眉和页脚的方法,定制出符合自己需求的文档样式,提升文档的专业度和美观度。
通过本文的介绍,我们了解了Word编辑页眉和页脚的基本方法和技巧。不同于常规文本编辑,页眉和页脚的设计可以提供更多的信息和美化效果,使文档更具专业性和吸引力。希望本文能够帮助读者掌握编辑页眉和页脚的技能,创作出精美的文档。
- 用电脑制作冬至剪影教程(手把手教你制作冬至剪影,点亮节日氛围)
- 提升盲人电脑技能的曹军初级有声教程(以曹军盲人电脑初级有声教程为基础,助盲人快速掌握电脑技能)
- 新手小白电脑剪辑电影教程(轻松学会电脑剪辑,制作属于自己的电影作品)
- 解决苹果备份到电脑时出现错误的方法(排查和修复苹果备份错误的技巧)
- 《英雄联盟电脑外服注册教程》(以简单易懂的步骤教你注册英雄联盟外服账号)
- 华南电脑主板错误代码ae解析及解决方法(华南电脑主板错误代码ae的原因分析及解决方案)
- 如何解决电脑出现PCI错误问题(快速排除和修复电脑PCI错误的方法)
- 台式电脑程序系统安装教程(简明易懂的安装指南,让你轻松上手)
- 电脑端Xbox发生错误的解决方法(探索Xbox错误原因及修复策略)
- 如何利用空闲电脑进行远程挂机(解放电脑闲置时间,实现远程挂机赚取被动收入)
- 电脑复制内容错误的危害与解决办法(探究电脑复制错误的根源与应对措施)
- 电脑操作教程(从入门到精通,助您快速提高操作水平)
- 电脑分页错误的解决方法(遇到电脑分页错误怎么办)
- 海信电脑使用教程(轻松掌握海信电脑操作技巧)
- 从零开始的房屋系统安装教程(使用电脑轻松打造智能家居)
- 电脑时间准确安全证书错误的问题及解决方法(解决电脑时间准确性问题,避免安全证书错误)