彻底清除Office卸载残留文件的有效方法(从根源上解决Office卸载残留文件问题的关键步骤)
随着办公软件的更新换代,许多用户在卸载旧版Office时发现,即使通过控制面板或卸载工具进行了卸载操作,仍然会有一些残留文件留存在电脑中。这些残留文件不仅占用硬盘空间,还可能导致新版Office的安装出现问题。本文将分享如何全面清除Office卸载残留文件的有效方法,帮助用户从根源上解决这一问题。
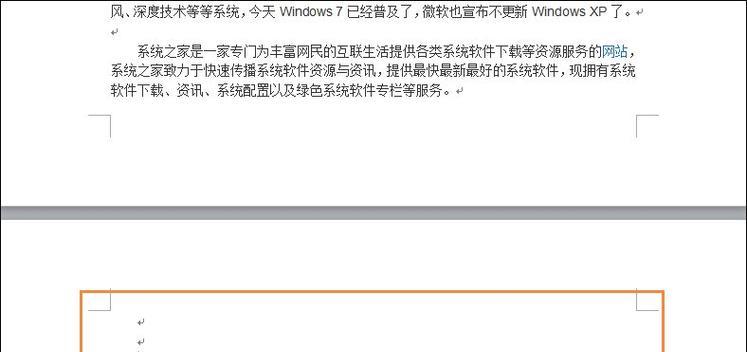
1.清除注册表中的Office相关项:使用注册表编辑器找到HKEY_CURRENT_USER\Software\Microsoft\Office和HKEY_LOCAL_MACHINE\SOFTWARE\Microsoft\Office两个位置,并删除其中与Office相关的所有项,确保清除残留的注册表信息。
2.删除程序文件夹中的残留文件:进入C:\ProgramFiles和C:\ProgramFiles(x86)两个文件夹,查找并删除所有与Office相关的文件夹和文件,确保彻底清除残留的程序文件。
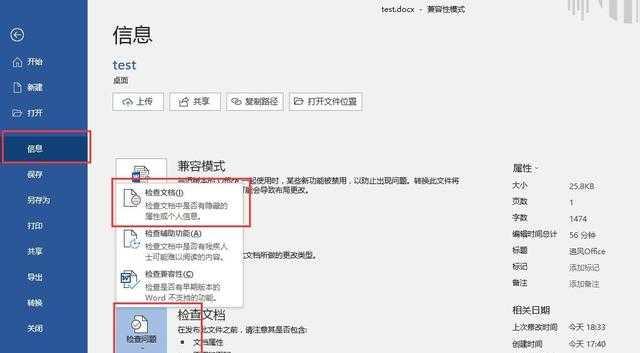
3.清理用户文件夹中的残留文件:在用户文件夹下的AppData\Roaming和AppData\Local两个位置,查找并删除与Office相关的所有文件夹和文件,确保清除残留的用户设置和缓存文件。
4.清除启动项中的残留项:使用任务管理器或系统配置实用程序(msconfig.exe)禁用与Office相关的启动项,避免残留项在系统启动时加载。
5.卸载Office过程中关闭其他相关程序:在卸载Office时,确保关闭所有与Office相关的程序,避免出现无法删除文件的情况。
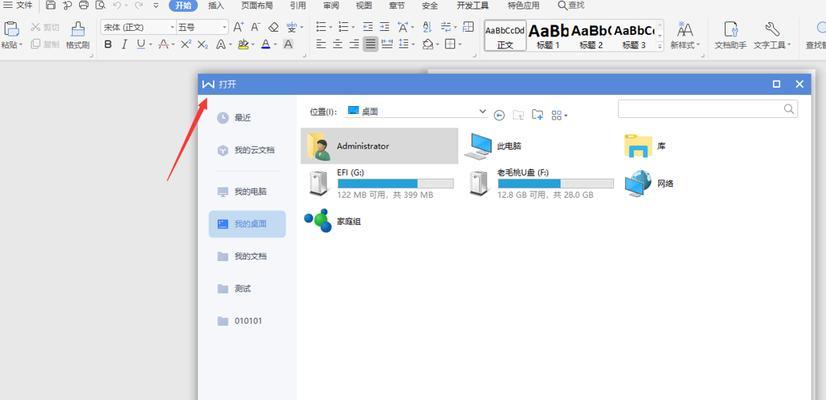
6.使用专业的卸载工具:借助第三方的卸载工具,如IObitUninstaller、RevoUninstaller等,进行强力卸载,以确保彻底清除Office残留文件。
7.清除系统临时文件:使用磁盘清理工具或手动删除系统临时文件夹中的内容,清理系统垃圾文件,提高清除残留文件的效果。
8.执行系统文件检查:通过运行命令提示符(管理员权限)并输入"sfc/scannow"命令,执行系统文件检查,修复可能被破坏的系统文件,保证操作系统正常运行。
9.清除回收站:确保将回收站中的所有文件永久删除,避免残留文件仍然存在于回收站中。
10.使用安全模式进行卸载:在安全模式下进行Office卸载操作,避免其他程序的干扰,提高卸载效果。
11.清除系统恢复点:通过系统属性中的"系统保护"选项,清除系统恢复点,以避免重新安装Office时将残留文件还原回系统。
12.清除多余的快捷方式:在桌面、开始菜单和任务栏等位置,查找并删除与Office相关的多余快捷方式,保持系统整洁。
13.更新操作系统和驱动程序:确保操作系统和相关驱动程序处于最新版本,提高系统的稳定性和兼容性。
14.手动删除注册表中的残留项:在使用注册表编辑器前,备份注册表,然后谨慎地查找并删除残留的Office相关注册表项,以免对系统造成损害。
15.重新安装Office并进行完全卸载:在执行以上清除操作后,重新安装Office,并确保选择完全卸载选项,再次进行卸载操作,确保彻底清除所有残留文件。
通过执行以上一系列的操作步骤,我们能够从根源上解决Office卸载残留文件的问题。请注意,在进行任何操作前,请确保备份重要文件和注册表,并谨慎操作。希望本文提供的方法能帮助用户彻底清除Office卸载残留文件,保持系统的健康和流畅。
- 自动清理电脑垃圾脚本的神奇力量(简化清理流程,提高电脑性能,解放你的存储空间)
- 电脑一键还原重装系统的详细步骤(轻松搞定系统恢复,让电脑重焕新生)
- 荣耀手表(荣耀手表的功能与性能一览,让你的生活更加便捷)
- 利用U盘重做Win7系统教程(通过U盘轻松重装你的电脑系统)
- 以光驱装Win10教程(从光盘启动到安装完成,轻松完成Win10系统安装)
- 乐视Pro3信号稳定性评测(实地测试乐视Pro3在各种信号环境下的表现)
- A88昂达主板的性能与品质评估(探索A88昂达主板的关键特点与用户体验)
- 探秘CSGO世界公认五个准星(揭秘CSGO准星设计之玄机)
- 以众拾固态硬盘的性能和可靠性剖析(一款高性能、高可靠性的固态硬盘推荐)
- 以聚复高分子为主题的性材料研究与应用(探索聚复高分子的创新设计及其在未来科技领域的前景)
- 以诺霖互动(以诺霖互动)
- AMIBIOS升级详细教程(一步步教你如何使用AMIBIOS升级工具进行系统升级)
- 酷睿四代处理器的卓越性能与创新技术(领先行业的处理器,提供卓越的计算体验)
- 七彩虹主板U盘装系统教程(轻松实现系统安装,迎接全新体验)
- 解决Mac无法充电和开机问题的实用方法(苹果Mac充电故障解决方案,让你的电脑重新焕发活力)
- 无广告浏览器(告别繁琐广告,享受纯净浏览体验)