Win10任务栏假死的原因及解决方法(解密Win10任务栏假死的根本原因,教你轻松恢复正常使用)
作为Windows操作系统的最新版本,Win10在用户体验和界面设计方面做出了很多改进。然而,一些用户可能会遇到任务栏假死的情况,这会给工作和生活带来很大的困扰。本文将详细探讨Win10任务栏假死的原因,并提供解决方法,帮助用户轻松恢复任务栏的正常功能。
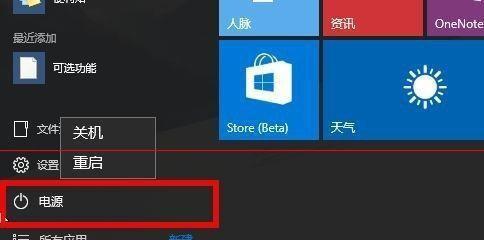
系统更新导致任务栏假死
当系统自动进行更新或用户手动进行更新时,可能会导致任务栏出现假死现象。这是因为更新过程中可能存在一些冲突或错误,使得任务栏无法正常运行。
第三方软件冲突引发任务栏假死
安装了大量的第三方软件可能会导致某些软件与任务栏发生冲突,从而引发任务栏的假死现象。特别是那些具有监控或更改系统设置功能的软件,更容易造成任务栏的异常。
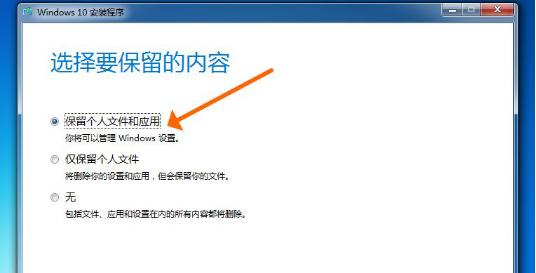
病毒或恶意软件感染任务栏
病毒或恶意软件可能会针对Win10的任务栏进行攻击,造成任务栏假死的现象。这些恶意软件通常会修改任务栏的设置或注入恶意代码,导致任务栏无法正常工作。
系统文件损坏导致任务栏假死
系统文件的损坏是导致任务栏假死的常见原因之一。当系统文件损坏或丢失时,任务栏可能会受到影响,表现为假死现象。
网络问题导致任务栏无法正常工作
网络问题也可能导致任务栏出现假死现象。例如,当网络连接出现问题时,任务栏中与网络相关的功能可能无法正常显示或操作,给用户带来不便。
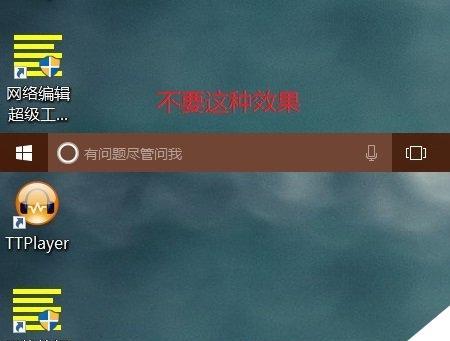
硬件故障引发任务栏假死
虽然较少见,但硬件故障也有可能导致任务栏假死。例如,当硬盘出现故障或主板出现问题时,可能会间接影响到任务栏的运行。
清理无用文件和程序
在解决任务栏假死问题时,可以尝试清理一些无用的文件和程序。这可以帮助释放系统资源,并减少对任务栏运行的影响。
卸载冲突的第三方软件
如果发现某个第三方软件与任务栏冲突,可以尝试卸载该软件。这样可以消除软件之间的冲突,恢复任务栏的正常功能。
运行系统修复工具
Win10提供了一些内置的系统修复工具,可以帮助修复任务栏假死问题。例如,可以运行系统文件检查工具(SFC)或DISM工具来修复系统文件损坏。
更新或重装显卡驱动程序
显卡驱动程序的问题有时也会导致任务栏假死。可以尝试更新或重装显卡驱动程序,以解决任务栏假死问题。
扫描和清除病毒或恶意软件
如果怀疑病毒或恶意软件感染了任务栏,可以运行安全软件进行全面扫描,并清除发现的威胁。这样可以恢复任务栏的正常功能。
重启Windows资源管理器
有时,重启Windows资源管理器也可以解决任务栏假死的问题。可以通过任务管理器结束资源管理器进程,然后再重新启动它。
创建新用户账户
创建一个新的用户账户也是解决任务栏假死问题的方法之一。新账户可以避免旧账户的配置和设置问题,从而恢复任务栏的正常功能。
运行系统还原
如果任务栏假死是由于最近的系统更改或安装引起的,可以尝试运行系统还原将系统恢复到之前的状态。这样可以回滚系统更改,解决任务栏假死问题。
联系技术支持
如果上述方法都无法解决任务栏假死问题,建议联系相关技术支持团队寻求帮助。他们可能能够提供更专业的解决方案,帮助您恢复任务栏的正常功能。
Win10任务栏假死可能由系统更新、第三方软件冲突、病毒感染、系统文件损坏、网络问题、硬件故障等多种因素引起。通过清理无用文件和程序、卸载冲突软件、运行系统修复工具、更新显卡驱动程序、清除病毒、重启资源管理器、创建新用户账户、运行系统还原等方法,可以解决任务栏假死问题。如遇无法解决的情况,建议寻求技术支持的帮助。
- 平板电脑设计制作教程(轻松掌握平板电脑设计与制作,实现你的创意想法)
- 2017电脑卡钻教程(一步步教你优化电脑性能,让电脑运行更流畅)
- 电脑屏幕拍照教程(通过简单操作,轻松拍摄屏幕截图,展现卡卡风格)
- 苹果电脑教程(一键掌握苹果电脑技巧,轻松提升工作效率)
- 电脑程序出现错误的修复方法(解决电脑程序错误的有效措施)
- 解决电脑安装系统错误的方法(探索如何解决电脑安装系统错误后的重启问题)
- 《轻松搞定平板电脑BIOS设置教程》(了解BIOS设置,轻松优化平板电脑性能)
- 电脑关机提示页面错误解决办法(解决电脑关机时出现的提示页面错误,让你的电脑关机更顺畅)
- 探究电脑网页DNS解析错误的原因及解决方法(详解DNS解析错误的危害与常见解决方案)
- 绝地求生电脑教程(从零开始,轻松玩转绝地求生)
- 电脑禁用更新后启动错误的解决方法(解决电脑禁用更新后无法正常启动的实用技巧)
- 电脑重置错误解析(为什么电脑重置时会出现错误)
- 解决电脑连接宽带错误710的有效方法(排除错误710,享受稳定高速网络连接)
- 电脑雕刻玉雕编程教程(探索创新技术,将传统玉雕与现代科技完美结合)
- 淮阳连邦电脑系统教程
- 电脑小主机硬盘安装教程(简明易懂的电脑小主机硬盘安装指南)