惠普电脑U盘安装系统教程(详解惠普电脑如何使用U盘安装操作系统)
惠普电脑是目前市场上广泛使用的一种电脑品牌,而使用U盘安装操作系统是一种便捷高效的安装方式。本文将详细介绍如何使用U盘在惠普电脑上进行系统安装,方便读者在需要时快速进行操作。

一、准备所需工具和材料
1.准备一台惠普电脑
2.一根容量大于8GB的U盘
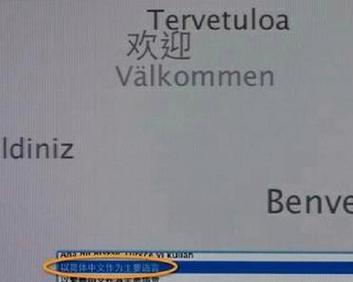
3.符合系统要求的操作系统镜像文件
4.一个可用的电脑或移动设备
二、下载并准备操作系统镜像文件
1.在可用设备上下载想要安装的操作系统镜像文件,并确保文件完整无损。

2.将下载好的操作系统镜像文件保存在本地磁盘中。
三、制作U盘启动盘
1.将U盘插入可用设备的USB接口。
2.打开磁盘格式化工具,选择U盘,将其格式化为FAT32文件系统。
3.打开U盘启动盘制作工具,选择刚刚格式化的U盘以及操作系统镜像文件,开始制作启动盘。
四、设置惠普电脑启动顺序
1.关闭惠普电脑,插入制作好的U盘启动盘。
2.开启电脑并立即按下开机键上方的“BootMenu”或“BIOSSetup”键(通常是F2、F10、Delete键等)进入BIOS设置界面。
3.在BIOS设置界面中找到“Boot”选项,并设置U盘为首选启动设备。
五、从U盘启动并安装系统
1.保存设置并退出BIOS设置界面,惠普电脑将会自动重启。
2.系统重启后,按照U盘启动提示,按任意键进入操作系统安装界面。
3.在操作系统安装界面中,按照指示进行语言、时区、键盘等设置。
4.选择“全新安装”或“自定义安装”等选项,根据个人需求进行分区和格式化设置。
5.选择安装目标磁盘,并开始安装操作系统。
6.等待系统安装完成,并按照提示进行后续设置和账户配置。
六、安装完成后的注意事项
1.安装完成后,记得从U盘中拔出并妥善保存,避免数据丢失。
2.检查系统是否正常运行,如有异常及时解决。
3.安装驱动程序和常用软件,确保系统的稳定性和功能完整性。
通过本文的教程,读者可以了解并掌握使用U盘在惠普电脑上安装操作系统的方法。这是一种方便快捷的安装方式,适用于各种操作系统版本和惠普电脑型号。希望本文能够帮助到读者,并能顺利完成系统安装。
- 移动版全网通手机的优势和特点(方便快捷的通信工具,满足用户需求的首选手机)
- 老毛桃U盘Ghost教程(使用老毛桃U盘Ghost工具,轻松解决系统崩溃与数据丢失问题)
- 小米笔记本U盘启动设置教程(一步步教你如何设置小米笔记本U盘启动)
- Spark需求研究与分析(探究Spark的市场需求、技术需求及发展趋势)
- USBflashboot教程(一步步教你使用USBflashboot轻松安装操作系统)
- X9Plus外放音质震撼(探索X9Plus外放的音质表现与使用体验)
- 安卓录音文件存储路径解析(深入了解安卓系统中录音文件的默认存储位置)
- 使用苹果设备安装Windows7的完整教程(让您的苹果设备运行Windows7系统)
- 台式机换硬盘装系统教程(快速教你如何更换台式机硬盘并重新安装操作系统)
- 微星GT72刷BIOS黑屏修复教程(教你如何解决微星GT72刷BIOS后出现的黑屏问题)
- 探索反恐精英摄影机的功能和优势(详解CS摄影机的设计特点及应用场景)
- 如何选择适合新手的电脑(教你如何从零基础开始选购电脑)
- 高通骁龙820的现状及优势剖析(探寻骁龙820在市场上的地位和发展趋势)
- 联想G50电脑光盘装系统教程(轻松教您如何使用光盘为联想G50电脑安装操作系统)
- 华硕电脑如何使用优盘安装系统(华硕电脑优盘安装系统教程及技巧)
- 教你如何使用U盘在苹果设备上安装双系统(简单步骤让你轻松实现苹果设备的多系统切换)