U盘装Win7系统教程(快速安装Windows7操作系统的详细步骤)
在电脑维护和系统安装中,常常需要使用到U盘来安装操作系统。本文将详细介绍如何使用U盘来安装Windows7操作系统,帮助读者快速并顺利地完成系统安装。下面将分为15个,分别介绍每一步骤的详细内容。
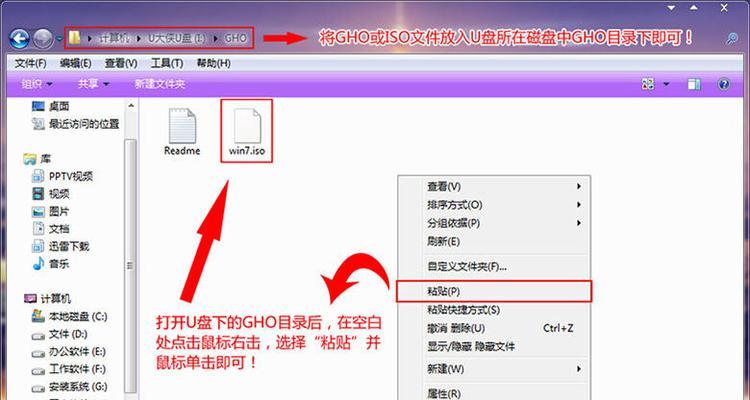
一、准备工作
在开始之前,我们需要准备一台可用的电脑、一个空的U盘(容量不小于4GB)、Windows7系统镜像文件以及一个可靠的U盘制作工具。
二、下载并安装U盘制作工具
我们可以通过搜索引擎找到多个可靠的U盘制作工具,并选择其中一个下载并安装在我们的电脑上。

三、插入U盘并打开制作工具
将准备好的U盘插入电脑的USB接口,并打开刚刚安装好的U盘制作工具。
四、选择U盘制作选项
在U盘制作工具中,选择“从ISO文件创建启动盘”或类似选项,并选择已下载好的Windows7系统镜像文件。
五、制作U盘启动盘
根据制作工具的提示,点击开始制作按钮,等待制作过程完成,此过程可能需要几分钟。
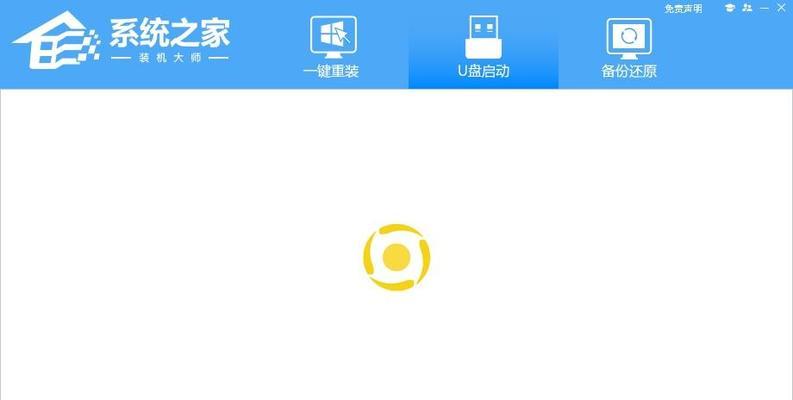
六、重启电脑并进入BIOS设置
将U盘拔出,重新启动电脑,在开机过程中按照提示进入BIOS设置界面。
七、调整启动顺序
在BIOS设置界面中,找到“Boot”或“启动”选项,并将U盘设为第一启动项。
八、保存设置并重新启动
完成启动顺序调整后,保存设置并重新启动电脑。
九、选择系统安装方式
在重启后,按照提示选择“从U盘启动”,进入系统安装界面。
十、选择语言和键盘布局
在系统安装界面中,选择适合自己的语言和键盘布局,并点击下一步。
十一、接受许可协议
阅读并接受Windows7的许可协议,并点击下一步。
十二、选择安装类型
在安装类型界面中,选择“自定义(高级)”安装类型。
十三、选择安装位置
在自定义安装界面中,选择想要安装Windows7系统的磁盘分区,并点击下一步。
十四、等待系统安装
系统开始安装后,需要等待一段时间直至安装完成,期间电脑可能会重启数次。
十五、设置个性化选项
系统安装完成后,根据个人喜好设置电脑的名称、网络连接和时区等个性化选项。
通过本教程,我们学习了使用U盘安装Windows7系统的详细步骤。只需准备好U盘、系统镜像文件和制作工具,并按照步骤进行操作,即可轻松完成系统安装。希望本文对读者在安装系统过程中能提供帮助。
- 解决电脑小鸡模拟器路径错误的方法(修复小鸡模拟器路径错误,畅玩游戏不再受限)
- 快速学习库房电脑表格制作技巧(掌握库房电脑表格制作教程,提高工作效率)
- 电脑账号密码错误的解决方法(保护个人隐私,防范账号密码错误风险)
- 解决电脑持续提示USB错误的方法(USB错误原因及解决方案)
- 电脑登录系统错误的解决办法(解决电脑无法登录系统的常见错误)
- 电脑硬盘出现错误时的应对措施(如何处理扫描出的硬盘错误)
- 打造高效办公环境,学习书桌电脑桌面分区的技巧(简单易行的整理方法助您提升工作效率)
- 手机黑屏电脑传资料教程(解决手机黑屏情况下如何通过电脑传输文件的方法)
- 电脑CPU散热拆解教程——保持CPU稳定运行的关键(从散热器到散热膏,全面解析CPU散热拆解与维护)
- 电脑制作裤子教程(轻松学会使用电脑制作裤子的技巧)
- 平板电脑基础使用教程(从零基础开始,轻松学会如何使用平板电脑)
- 工矿电脑如何加装风扇(详细教程,让你的电脑保持低温运行)
- 电脑建行网银安装教程(详细步骤带你轻松完成安装,让网上银行更便捷)
- 解决联通错误代码59电脑问题的方法(应对联通错误代码59的实用指南)
- 深入了解电脑错误kernel及其解决方法(探寻电脑错误kernel的成因与解决方案)
- 电脑IE浏览器证书错误解析(探索IE浏览器证书错误的原因及解决方法)