联想BIOS安装教程(以联想BIOS安装教程为例,帮助您轻松解决电脑启动问题)
BIOS(基本输入输出系统)是计算机启动过程中非常重要的一部分,它负责初始化硬件设备、加载操作系统等任务。当电脑出现启动问题时,很可能是由于BIOS配置错误或损坏引起的。本篇文章将以联想BIOS安装教程为主题,详细介绍如何通过重新安装BIOS来解决电脑启动问题。
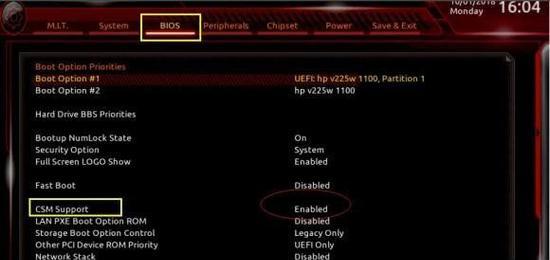
一、准备工作:了解BIOS和电脑型号
在开始之前,我们首先需要了解什么是BIOS以及如何确定自己的电脑型号。BIOS是计算机启动时第一个运行的软件,它嵌入在主板上,并且根据不同的电脑型号会有所不同。
二、下载适用于您电脑型号的BIOS文件
在重新安装BIOS之前,我们需要从联想官网下载适用于自己电脑型号的最新BIOS文件。在下载过程中,请确保选择正确的型号和版本,以免造成不必要的麻烦。
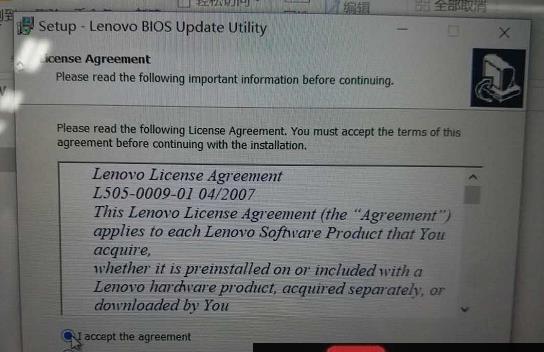
三、制作启动U盘
接下来,我们需要使用一个空白的U盘来制作启动盘,以便能够引导计算机进入BIOS安装界面。在制作启动盘之前,请备份U盘中的所有重要数据,因为这个过程会将其格式化。
四、设置电脑开机顺序
在重新安装BIOS之前,我们需要将电脑的启动顺序更改为从U盘启动。具体操作方法是进入BIOS设置界面(通常是按下“DEL”或“F2”键),在“启动顺序”选项中将U盘置于首位。
五、插入启动U盘并重启电脑
在完成上一步之后,我们将制作好的启动U盘插入电脑,并重启电脑。此时,计算机将从U盘启动,并进入BIOS安装界面。

六、进入BIOS安装界面
在重启过程中,如果一切正常,您应该可以进入BIOS安装界面。在这个界面中,您可以看到有关BIOS版本、日期和型号等信息。
七、开始安装BIOS
在进入BIOS安装界面后,您将看到安装BIOS的选项。请按照界面上的指示进行操作,选择正确的BIOS文件并开始安装。
八、等待BIOS安装完成
在开始安装BIOS后,您需要耐心等待安装过程完成。请不要中途断电或干扰,以免造成BIOS损坏。
九、重启电脑
在BIOS安装完成后,您需要按照指示重启电脑。在重启之前,请确保移除U盘,以免再次引导进入BIOS安装界面。
十、检查BIOS配置
在重启之后,您可以进入BIOS设置界面,检查BIOS配置是否已成功安装。如果一切正常,您可以继续使用您的电脑了。
十一、恢复原始设置
如果在重启后出现问题,请将BIOS设置恢复为出厂默认设置。通常,在BIOS设置界面中会有这样的选项,您只需选择即可。
十二、解决其他启动问题
如果通过重新安装BIOS后仍然存在启动问题,可能是由于其他原因引起的。这时候,建议您寻求专业人士的帮助,他们能更好地诊断和解决问题。
十三、避免不当操作
在重新安装BIOS过程中,请务必遵循官方提供的教程和指南,避免不当操作导致不可逆转的损坏。
十四、定期更新BIOS
为了保持电脑的稳定性和安全性,建议您定期检查联想官网是否有新的BIOS版本,并及时更新。
十五、
通过重新安装BIOS,您可以解决电脑启动问题。但在操作之前,请确保准备工作做好,遵循官方指南,并避免不当操作。如果问题仍然存在,请寻求专业人士的帮助。记住定期更新BIOS以保持电脑的正常运行。
- 华为手柄连接平板电脑教程(轻松玩转游戏,华为手柄教你打通平板电脑游戏新世界)
- 苹果平板电脑操作演示教程(掌握苹果平板电脑操作的技巧和窍门)
- 剪映面部追踪教程电脑版-让你的视频更生动(轻松学会剪映面部追踪功能,给你的视频增添更多趣味!)
- 解决电脑连接错误1053的方法与技巧(探索错误1053的根本原因,帮助您轻松解决电脑连接问题)
- 电脑上如何撰写合同(详细教程及注意事项)
- 电脑输入证件信息错误的解决方法(如何避免和纠正电脑输入证件信息错误)
- DIY折纸电脑配件教程(用纸张打造创意电脑周边,发挥你的手工天赋!)
- 电脑装PS出现错误代码的解决方法(错误代码解析及应对策略)
- 电脑主板进水检测维修教程(如何正确检测和修复进水的电脑主板)
- 解决电脑声卡设置错误的方法(简单操作教你修复声卡设置错误)
- 电脑当前脚本发生错误,如何解决?(探索电脑脚本错误的原因和解决方法)
- Dell台式电脑装机教程(从选购到安装,让你成为电脑硬件装机专家)
- 如何利用电脑编程制作抽奖机器(用Python编写抽奖机器程序,让幸运降临到你身边)
- 如何排查电脑系统错误(掌握方法,轻松解决问题)
- 密码错误提示(电脑密码输入错误的原因及解决方法)
- 创维电脑系统安装教程(一步步教你如何在创维电脑上安装系统)