联想笔记本PE系统启动教程(详解联想笔记本如何使用PE系统进行启动和维修)
联想笔记本是目前市场上广受欢迎的电脑品牌之一,但在使用过程中难免会遇到一些系统故障或无法正常启动的情况。在这种情况下,使用PE(PreinstallationEnvironment)系统可以帮助我们进行系统维修和数据恢复,接下来将详细介绍如何在联想笔记本上启动PE系统。

一、准备启动U盘
1.选择合适的U盘,并确保其容量足够大,建议至少16GB以上。
二、下载PE系统安装文件
1.在联想官网或其他可信渠道下载最新版本的PE系统安装文件。
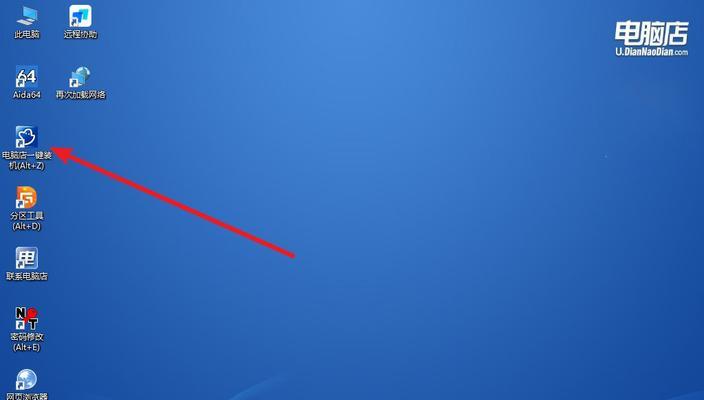
三、制作启动U盘
1.插入U盘,并确保其中的数据已备份,制作启动盘过程将格式化U盘。
四、设置联想笔记本启动方式
1.重启联想笔记本,按下开机时的快捷键(通常为F2、F12等),进入BIOS设置界面。
五、进入BIOS设置界面
1.使用方向键选择“启动”选项,并进入。

六、设置U盘为启动项
1.找到“BootMode”选项,将其设置为“LegacySupport”或“LegacyOnly”。
七、保存并退出BIOS设置界面
1.找到“Exit”选项,选择“SaveChangesandExit”。
八、选择U盘启动
1.重启联想笔记本,按下开机时的快捷键(通常为F12),进入启动项选择界面。
九、选择U盘启动
1.在启动项选择界面,使用方向键选择U盘启动项。
十、进入PE系统
1.等待联想笔记本从U盘启动,进入PE系统。
十一、进行系统维修或数据恢复
1.在PE系统中,可以进行系统修复、病毒查杀、数据恢复等操作。
十二、修复系统问题
1.选择相应的功能模块,如系统修复、恢复备份等,按照提示进行操作。
十三、进行病毒查杀
1.在PE系统中运行杀毒软件,对联想笔记本进行全盘扫描,清除病毒。
十四、进行数据恢复
1.使用PE系统自带的数据恢复工具,对联想笔记本上的误删除或丢失的数据进行恢复。
十五、
通过以上步骤,我们可以成功地在联想笔记本上启动PE系统,对系统进行维修和数据恢复。在遇到笔记本无法正常启动的情况下,这是一种非常方便的解决方法,帮助我们快速解决问题。然而,在操作PE系统时需要注意数据备份,以免造成数据丢失。希望这篇教程对大家有所帮助。
- 华为手柄连接平板电脑教程(轻松玩转游戏,华为手柄教你打通平板电脑游戏新世界)
- 苹果平板电脑操作演示教程(掌握苹果平板电脑操作的技巧和窍门)
- 剪映面部追踪教程电脑版-让你的视频更生动(轻松学会剪映面部追踪功能,给你的视频增添更多趣味!)
- 解决电脑连接错误1053的方法与技巧(探索错误1053的根本原因,帮助您轻松解决电脑连接问题)
- 电脑上如何撰写合同(详细教程及注意事项)
- 电脑输入证件信息错误的解决方法(如何避免和纠正电脑输入证件信息错误)
- DIY折纸电脑配件教程(用纸张打造创意电脑周边,发挥你的手工天赋!)
- 电脑装PS出现错误代码的解决方法(错误代码解析及应对策略)
- 电脑主板进水检测维修教程(如何正确检测和修复进水的电脑主板)
- 解决电脑声卡设置错误的方法(简单操作教你修复声卡设置错误)
- 电脑当前脚本发生错误,如何解决?(探索电脑脚本错误的原因和解决方法)
- Dell台式电脑装机教程(从选购到安装,让你成为电脑硬件装机专家)
- 如何利用电脑编程制作抽奖机器(用Python编写抽奖机器程序,让幸运降临到你身边)
- 如何排查电脑系统错误(掌握方法,轻松解决问题)
- 密码错误提示(电脑密码输入错误的原因及解决方法)
- 创维电脑系统安装教程(一步步教你如何在创维电脑上安装系统)