如何在平板电脑上安装Windows10系统(详细教程及注意事项)
随着科技的不断发展,平板电脑已经成为人们日常生活中必不可少的工具。而为了满足更多用户的需求,许多平板电脑开始支持安装Windows10系统。本文将为大家提供一份详细的教程,以帮助您在平板电脑上顺利安装Windows10系统。
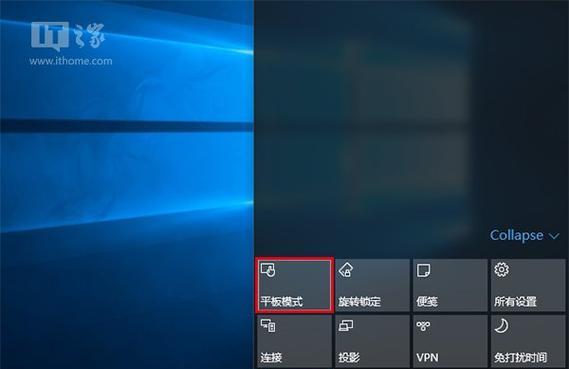
一、确认系统要求
通过了解您的平板电脑的硬件规格和系统要求,您可以确定您的设备是否支持安装Windows10系统。请参考厂商提供的相关资料,并确保您的平板电脑满足最低系统要求。
二、备份重要数据
在安装系统之前,请务必备份您平板电脑中的重要数据。由于安装系统会将平板电脑恢复出厂设置,所有数据都会被删除。可以使用外部存储设备或云存储进行备份。
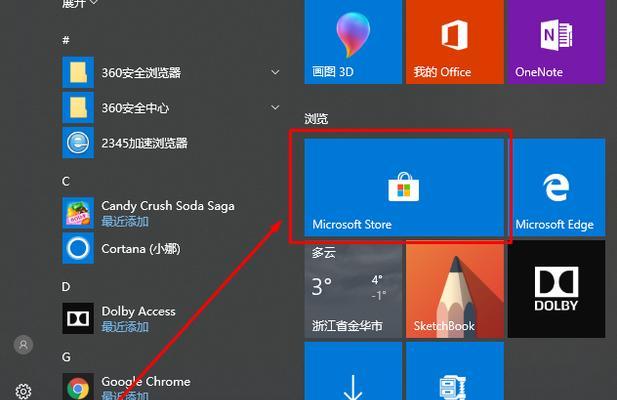
三、下载Windows10安装文件
访问微软官方网站并下载适用于平板电脑的Windows10安装文件。确保选择与您平板电脑配置相匹配的版本。
四、创建安装媒介
使用USB闪存驱动器或外置光盘等媒介,将下载的Windows10安装文件写入到安装媒介中,以便在平板电脑上进行安装。
五、启动平板电脑并进入BIOS设置
按下平板电脑的电源键,同时按下设备规格不同的快捷键进入BIOS设置界面。这可以在启动画面或厂商提供的指南中找到。
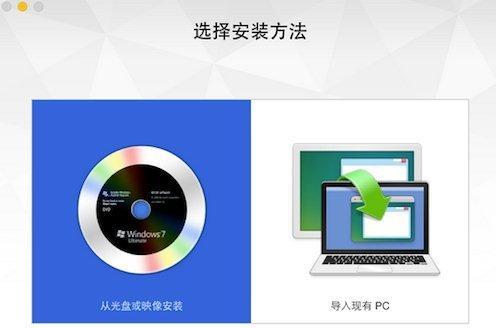
六、修改启动顺序
在BIOS设置界面中,找到“启动”选项,并将启动顺序设置为首先从USB设备或外置光盘启动。确保将内置存储设备排在安装媒介之后。
七、保存并退出BIOS设置
在修改启动顺序后,保存并退出BIOS设置界面。平板电脑会重新启动,并准备从安装媒介启动。
八、开始安装Windows10
平板电脑重新启动后,会显示Windows10安装界面。按照指示进行操作,选择语言、时区和键盘布局等设置,并接受许可协议。
九、选择磁盘分区
在安装过程中,您需要选择磁盘分区。如果您希望将Windows10系统安装在独立的分区上,请选择自定义选项并进行分区设置。
十、等待安装完成
安装过程需要一定的时间,请耐心等待。平板电脑将会多次重新启动,进行系统文件的复制和安装。
十一、设置用户名和密码
安装完成后,您需要设置用户名和密码。确保选择一个安全的密码,并妥善保管好。
十二、安装驱动程序
安装完成后,系统可能无法正确识别平板电脑的硬件。请下载并安装最新的驱动程序,以确保平板电脑的正常运行。
十三、更新系统和应用程序
打开Windows10的更新设置,并确保系统和应用程序都是最新版本。这可以提供更好的性能和安全性。
十四、恢复备份数据
在安装系统后,您可以使用之前备份的数据进行恢复。将备份的数据从外部存储设备或云存储中拷贝回平板电脑。
十五、
通过本文提供的详细教程,您可以成功在平板电脑上安装Windows10系统。请确保在操作过程中注意备份数据、选择正确的版本、设置好用户名和密码,并保持系统和应用程序的更新,以享受流畅的使用体验。
- 电脑开机磁盘自检错误(探究磁盘自检错误的原因及解决方法)
- 微信文件传送至电脑错误的解决方法(克服微信文件传送至电脑出现的问题,让传输更加顺利)
- 局域网电脑复制文字错误的原因及解决方法(解决局域网电脑复制文字错误的关键方法)
- 电脑表格教程(掌握电脑表格操作技巧,轻松应对数据处理任务)
- 如何正确解读电脑错误文件名(掌握关键技巧,轻松解决电脑错误文件名问题)
- 解决爱奇艺电脑提示网页错误的方法(如何应对爱奇艺电脑提示的网页错误问题)
- 解决电脑iTunes输入验证码错误的方法(有效解决iTunes验证码错误问题,畅享数字音乐世界)
- 电脑穿越火线换区教程(换区教程详解,让你快速适应新环境)
- 电脑装机教程(一步步教你装机,让你轻松打造属于自己的电脑)
- 海信电脑重新装系统教程(详细步骤和技巧,让您的电脑恢复如新)
- 使用TikTok教程苹果电脑玩转社交媒体(轻松学会如何在苹果电脑上使用TikTok,成为社交媒体达人)
- 电脑内存错误(了解内存错误及其影响,有效解决和预防内存问题)
- 探究V380显示电脑密码错误的原因及解决方法(分析V380系统密码错误的可能原因,并提供有效解决方案)
- 联想电脑配置错误的原因和解决方法(解析联想电脑配置错误的危害及如何避免)
- 电脑显示错误代码1311解决方案(解决电脑显示错误代码1311的实用方法)
- 电脑内存超频时序错误的原因和解决办法(了解内存超频时序错误,避免电脑性能问题)