笔记本格式化教程(轻松掌握笔记本格式化,让电脑焕然一新)
笔记本电脑在长时间使用后,常常会出现运行缓慢、系统崩溃等问题。而格式化则是一种有效的解决方法,可以清除电脑中的冗余文件和恶意软件,使电脑恢复到出厂设置状态。然而,对于很多用户来说,笔记本格式化似乎是一项高难度的任务。本文将详细介绍笔记本格式化的步骤和注意事项,帮助用户轻松完成格式化过程,让笔记本电脑焕发新生。
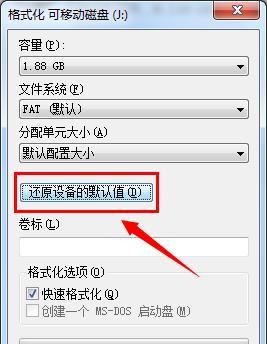
备份重要数据
在进行格式化之前,首先需要备份电脑中的重要数据,以免丢失。可以将文件复制到移动硬盘、U盘或云存储设备中。这样,在格式化后,可以方便地将数据还原到电脑中。
选择合适的操作系统安装介质
在进行格式化之前,需要准备一个合适的操作系统安装介质,例如光盘或USB启动盘。根据自己的需要选择合适的操作系统版本,并确保其正版合法。
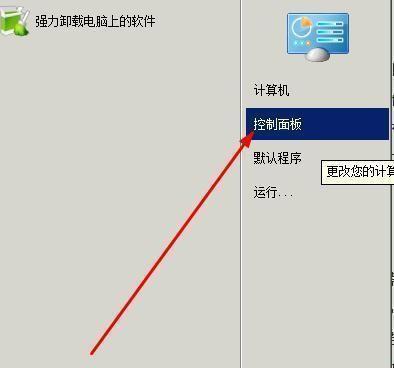
重启电脑并进入BIOS设置
在开始格式化前,需要重启电脑并进入BIOS设置。通常,在开机时按下相应的快捷键(通常是F2、Delete或ESC键)即可进入BIOS设置界面。在BIOS中,将启动设备设置为光驱或USB启动盘,以便从安装介质启动电脑。
选择安装方式
在进入操作系统安装界面后,选择“全新安装”或“自定义安装”等选项,根据个人需求选择适合自己的安装方式。全新安装会将硬盘完全格式化,而自定义安装可以选择格式化某个分区。
删除分区
如果要进行全新安装,需要先删除所有分区。在分区界面中,选中每个分区并点击“删除”按钮,直到所有分区都被删除。请务必谨慎操作,确保已备份好重要数据。
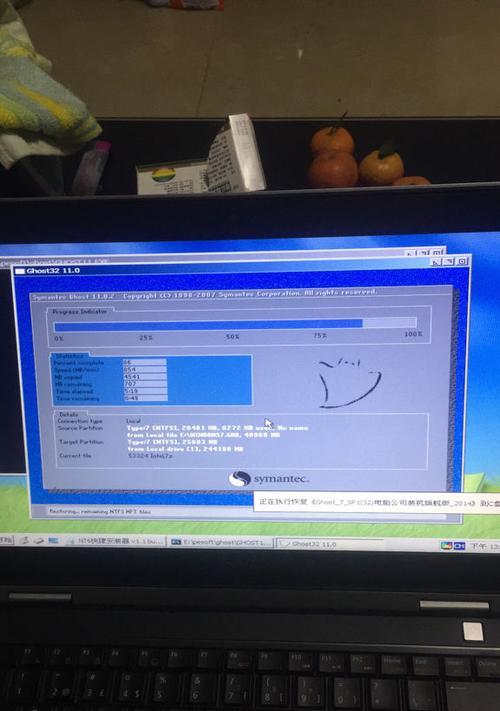
创建新分区
删除分区后,需要创建新的分区。可以根据需要选择创建一个或多个分区,并设置分区的大小和文件系统类型。一般来说,将整个硬盘划分为一个主分区和若干逻辑分区即可。
选择文件系统类型
在创建新分区时,需要选择适合自己的文件系统类型。常见的文件系统类型有NTFS、FAT32等。NTFS适合存储大文件和较多的数据,而FAT32对文件大小有限制,但兼容性更好。
开始安装操作系统
配置好分区和文件系统后,点击“下一步”按钮开始安装操作系统。系统会自动将文件复制到硬盘中,并在安装过程中进行相应的设置。请耐心等待,直到安装完成。
驱动程序安装
在安装完操作系统后,需要安装相应的驱动程序以确保电脑正常运行。可以使用随机附带的驱动光盘或者从官方网站下载最新的驱动程序,并依次安装。
安装必要软件
除了驱动程序,还需要安装一些必要的软件,如杀毒软件、办公软件等。这些软件可以提高电脑的安全性和工作效率。
恢复备份数据
在完成驱动程序和必要软件的安装后,可以将之前备份的数据还原到电脑中。可以直接将文件复制到相应的目录中,或者使用恢复软件进行还原。
更新系统和软件
在完成格式化后,建议及时更新操作系统和安装的软件,以获取最新的功能和修复已知的漏洞。
个性化设置
格式化后,可以根据个人喜好对电脑进行个性化设置。例如更换壁纸、调整桌面图标、设置电源选项等。
系统优化
为了提高电脑的运行效率,可以进行一些系统优化操作,如清理垃圾文件、关闭不必要的自启动项等。这样可以使电脑更加流畅。
定期维护
格式化只是一次性的操作,为了保持电脑的良好状态,建议定期进行维护。可以定期清理垃圾文件、进行病毒查杀、更新系统补丁等。
通过本文的介绍,相信读者已经了解了笔记本格式化的步骤和注意事项。在进行格式化之前,一定要备份重要数据,选择合适的操作系统安装介质,并按照指引完成格式化过程。格式化后,记得安装驱动程序和必要软件,恢复备份数据,并进行个性化设置和系统优化。定期维护电脑,让其保持良好的工作状态。相信通过这些操作,你的笔记本电脑将焕然一新,为你带来更好的使用体验。
- 电脑随e行拨号错误解决方案(排查和解决电脑随e行拨号错误的有效方法)
- 电脑清灰风扇刷机教程(掌握清洁技巧和刷机步骤,保持电脑运行高效)
- 电脑分区错误的解决方法(从数据丢失到分区修复,解决电脑分区错误的一站式指南)
- 联想电脑硬盘更换指南(详解联想电脑硬盘更换步骤及技巧)
- 解决远程控制电脑时的证书错误(如何处理远程控制电脑时出现的证书错误问题)
- 电脑上Word登录错误及解决方法(遇到电脑上Word登录错误时,该如何解决)
- 电脑刷手机教程——让你轻松掌握刷机技巧(简单易懂的电脑刷手机教程,助你享受升级手机系统的乐趣)
- 解决电脑无法连接校园网的问题(快速排查和修复连接校园网错误的方法)
- 《追寻真相(发现、分析、纠正——解读《电脑逃跑吧少年》剧本中的错误)
- 电脑绘制短袖简单教程(使用电脑软件轻松打造个性短袖,)
- 苹果电脑excel技巧教程(掌握苹果电脑excel的关键技巧,提升工作效率)
- 惠普台式电脑风扇拆卸教程(轻松拆解你的惠普台式电脑风扇,清理尘垢保持良好散热效果)
- 无线话筒的使用教程(电脑无线话筒的设置和使用详解,让你摆脱线缆的束缚)
- 电脑无错误重启的解决方法(解决电脑异常重启问题,让你的电脑更稳定可靠)
- 如何更换电脑显卡?(简易教程帮你轻松替换显卡)
- 联想电脑用户配置错误(探索联想电脑用户常见配置错误及解决方法)