Mac装Win10教程(轻松将Win10装入Mac!)
在过去,Mac电脑上安装Windows操作系统相对较为繁琐,需要使用虚拟机等软件进行模拟。然而,随着技术的不断进步,现在你可以通过使用U盘启动的方式,在Mac电脑上直接安装并运行Windows10操作系统。本文将为大家详细介绍如何使用U盘启动,在Mac上安装Win10。

购买或制作Win10安装镜像
1.选择合适的Windows10版本:购买Windows10授权或下载ISO镜像文件。
2.制作Win10安装U盘:使用专业的制作工具,将ISO镜像文件写入U盘。

准备工作
1.备份重要数据:在安装Windows10前,务必备份Mac上重要的文件和数据。
2.检查硬件兼容性:确保Mac硬件满足Windows10的最低要求,如CPU、内存、存储空间等。
调整Mac设置
1.关闭防护功能:在启动前,关闭Mac上的FileVault磁盘加密和SIP系统完整性保护功能。
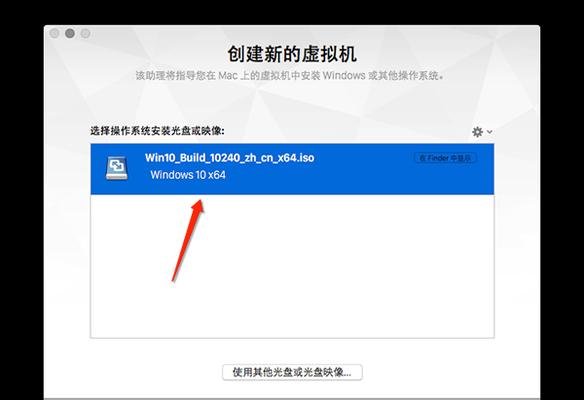
2.创建BootCamp分区:使用BootCamp助理将Mac硬盘划分出用于安装Windows的空间。
U盘启动
1.重启Mac并按住Option键:重启电脑后,按住Option键直到出现启动磁盘选择界面。
2.选择U盘启动:在启动磁盘选择界面上,选择插入的Win10安装U盘作为启动磁盘。
安装Windows10
1.进入Windows安装界面:选择U盘启动后,会进入Windows10安装界面。
2.安装过程配置:根据提示,选择语言、时区、键盘布局等设置。
3.选择安装分区:选择之前划分的BootCamp分区作为安装位置。
驱动程序安装
1.下载BootCamp驱动程序:访问Apple官方网站,下载最新的BootCamp驱动程序。
2.安装BootCamp驱动程序:按照提示,将BootCamp驱动程序安装到已安装的Windows10系统中。
双系统切换
1.启动时选择系统:重启Mac电脑,在启动磁盘选择界面上,选择想要启动的操作系统。
2.调整启动默认系统:在Mac上,使用“系统偏好设置”中的“启动磁盘”选项可以调整默认启动系统。
常见问题解答
1.U盘启动失败的解决办法
2.安装过程中遇到的常见问题及解决方法
3.Windows10无法正常运行的排查方法
通过本文所介绍的U盘启动方式,你可以在Mac电脑上轻松安装Windows10操作系统。记得事先备份重要数据并检查硬件兼容性,按照步骤准备工作,然后通过U盘启动进入安装界面,最后安装驱动程序即可。享受在Mac上运行Windows的便利与多样性吧!
- 如何在一台电脑上安装两个操作系统(实现多系统切换,一机双用的便捷方法)
- 系统安装指南(一步步教你如何通过硬盘或U盘安装操作系统)
- 以美的空调智能王的性创新(颠覆传统空调行业,实现智能化)
- 如何正确分区U盘教程(简单易懂的U盘分区方法)
- 小米信号的质量如何?(以小米信号质量为主题的分析与评估)
- 利用u启动bootice引导修复教程(解决引导问题的简便方法及步骤)
- 罗马仕AC18Q空调机的性能和特点(一款高性能空调机为您带来舒适体验)
- 使用U盘恢复系统教程(使用U盘快速恢复系统,让你的电脑重新焕发活力)
- Win7旗舰版安装教程(一步步教你安装Win7旗舰版,无需专业知识,省心又省时)
- 使用PE工具箱安装Win7的简易教程(轻松掌握PE工具箱,快速安装Win7系统)
- 以Thin时代减肥药(了解以Thin时代减肥药的功效、副作用和使用方法)
- 从Win7到Win10(一步一步教你将Windows7系统升级为Windows10系统)
- 百脑汇手机大,选择无忧(百脑汇手机品牌齐全,质量有保障,价格实惠,服务周到)
- U极速制作教程(提升工作效率,实现高质量制作成果)
- 以鑫创3sU盘量产教程(详解鑫创3sU盘量产方法,助您轻松实现自定义U盘生产)
- Win8正式版教程(Windows8的全面指南,让您快速适应最新操作系统)