解除U盘写保护的方法(快速有效的操作步骤)
在使用U盘的过程中,有时候会遇到U盘被写保护的情况,这意味着你不能对U盘进行任何写入操作,如拷贝文件等。这种情况下,我们需要采取一些方法来解除U盘的写保护,以便正常地使用它。
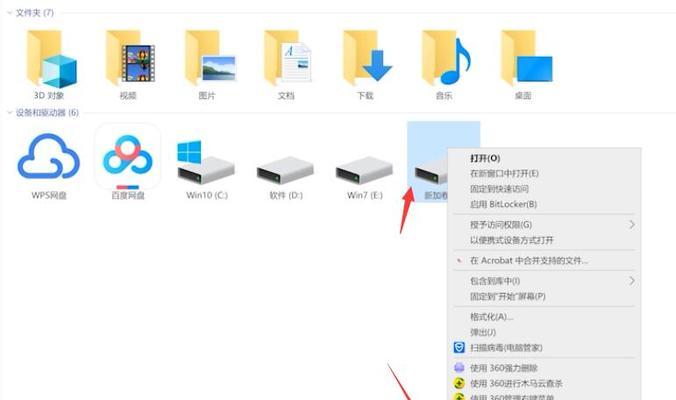
检查U盘物理开关是否打开
如果U盘有物理开关的话,首先要检查开关是否处于打开状态。如果开关处于关闭状态,那么U盘就会被写保护。所以,将开关切换到打开状态,再次尝试写入文件,看是否解决了问题。
使用命令行解除写保护
通过Windows的命令行工具可以解除U盘的写保护。打开命令提示符窗口(按下Win+R,输入cmd并回车),然后输入"diskpart"进入磁盘分区工具。
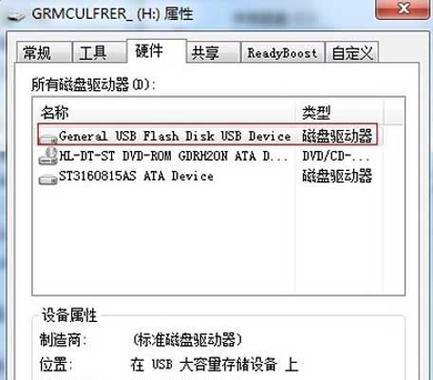
选择对应的磁盘
在命令行窗口中,输入"listdisk"命令,显示所有可用磁盘的列表。根据U盘的大小确定对应的磁盘号码,例如磁盘号码是1。
选择磁盘并清除写保护
输入"selectdisk1"命令选择对应的磁盘,再输入"attributesdiskclearreadonly"命令清除磁盘的写保护属性。
使用注册表编辑器修改注册表
通过修改注册表可以解除U盘的写保护。首先按下Win+R组合键,输入"regedit"打开注册表编辑器。
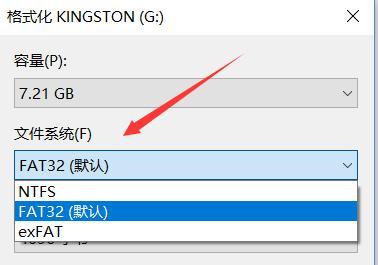
导航到特定的注册表路径
在注册表编辑器中,导航到"HKEY_LOCAL_MACHINE\SYSTEM\CurrentControlSet\Control\StorageDevicePolicies"路径。
创建或修改WriteProtect键值
在StorageDevicePolicies路径下,如果已经存在WriteProtect键值,将其值设为0;如果不存在该键值,右键点击空白处,选择“新建”->“DWORD(32位)值”,将其命名为WriteProtect,并将其值设为0。
重启电脑
完成上述步骤后,重启电脑,重新插入U盘,看是否解除了写保护。
使用磁盘管理工具解除写保护
打开磁盘管理工具(右键点击“我的电脑”->“管理”->“磁盘管理”),找到对应的U盘,在其分区上右键点击,选择“属性”,将“只读”选项取消勾选。
安装更新的驱动程序
有时,U盘的写保护问题可能是由于驱动程序不兼容造成的。在设备管理器中找到对应的U盘,右键点击选择“更新驱动程序”,根据提示进行驱动程序的更新。
使用第三方工具解除写保护
如果以上方法都无法解决问题,可以考虑使用第三方的U盘写保护解除工具,例如“U盘写保护解除神器”等。根据工具提供的操作步骤,解除U盘的写保护。
更换U盘
如果以上方法都尝试过了仍然无法解除U盘的写保护,那么很可能是U盘本身存在硬件故障。这时,我们可以考虑更换一块新的U盘来代替。
备份数据并格式化
如果你确定要解除U盘的写保护,那么在操作之前务必备份好U盘中的重要数据。在磁盘管理工具中选择对应的U盘分区,右键点击选择“格式化”。注意,格式化会清空U盘中的所有数据,请谨慎操作。
联系厂商或专业维修人员
如果以上方法都不能解决问题,那么可能是U盘存在其他故障或损坏。这种情况下,建议联系U盘的厂商或专业维修人员寻求帮助。
解除U盘写保护可以通过检查物理开关、使用命令行、注册表编辑器、磁盘管理工具等多种方法实现。若无法解决,可尝试更新驱动程序、使用第三方工具,甚至更换U盘。备份数据并谨慎操作格式化操作,若问题依旧,建议联系厂商或专业维修人员。
- 智慧商贸服装版——引领时尚新潮流(数字化时代下的智能商贸服装方案)
- 以慧算账模式的优势与应用(颠覆传统会计模式,以慧算账模式引领未来财务管理)
- H2O电话卡(了解H2O电话卡的关键优势和服务)
- 速龙7850——性能强劲的显卡选择(探索速龙7850的性能优势与多样化应用场景)
- 以1加3t手机价格怎么样?(了解1加3t手机的价格走向及市场竞争力)
- 电饭锅不锈钢内胆的优势与选择(选择耐用、安全的不锈钢内胆,享受健康美味)
- 罗永浩与员工关系揭秘(以真实故事解析罗永浩对员工的态度和行为)
- Q9蓝牙音箱(高品质音乐,轻松随身)
- e2CPU(探索e2CPU的技术特点、应用前景和发展趋势)
- 天河城的手机产品种类丰富多样(探索天河城的手机购物乐园)
- 以水凝膜显示效果如何?(水凝膜显示技术的优势与应用)
- 拜亚动力XP55IE(探索XP55IE的创新设计和出色性能,体验未来出行的无限可能)
- 奥飞数据(探索奥飞数据的商业模式、市场表现和未来前景)
- 麦博X5(360度环绕声让你身临其境)
- 华为质量如何?一探华为产品的品质与口碑(深入了解华为产品的质量表现与用户评价)
- 夏普LCD-40SX160A,带给您卓越的视觉享受(探索高清画质与细腻音效的完美结合)