检查任务栏是否被隐藏
介绍:桌面任务栏是操作系统中的一个重要工具,它提供了快速访问程序和文件的功能。然而,有时我们可能会遇到任务栏不见的情况,这给我们的工作和生活带来了很多不便。在本文中,我们将详细介绍任务栏不见的原因以及恢复任务栏的方法,帮助读者解决这个问题。
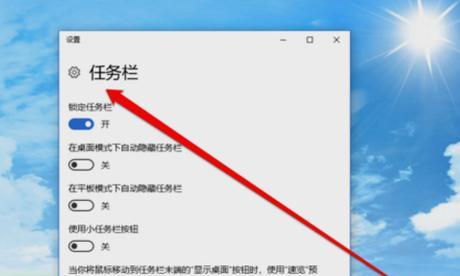
检查任务栏是否被隐藏
有时候我们可能不小心将任务栏隐藏起来了,因此第一步是检查一下任务栏是否被隐藏。可以通过右击桌面空白处,选择“任务栏设置”来进入任务栏设置页面,然后找到“自动隐藏任务栏”选项,确保它处于关闭状态。
重新启动资源管理器
资源管理器是负责显示桌面和任务栏的程序,有时候它可能会出现问题导致任务栏不见。这时候,我们可以通过重新启动资源管理器来解决这个问题。按下Ctrl+Shift+Esc组合键打开任务管理器,在“进程”选项卡中找到“资源管理器”,右击它并选择“结束任务”,然后再点击“文件”菜单,选择“运行新任务”,输入“explorer.exe”并点击确定。
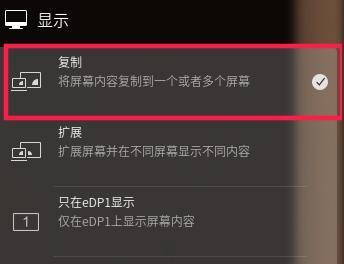
检查任务栏位置设置
有时候任务栏的位置可能被不小心调整了,导致它不见了。我们可以通过右击桌面空白处,选择“任务栏设置”来进入任务栏设置页面,然后找到“任务栏位置”选项,确保它的位置设置正确。
重启电脑
有时候一些系统故障可能导致任务栏不见,此时我们可以尝试重启电脑来解决这个问题。点击开始菜单,选择“重新启动”,等待电脑重新启动后检查任务栏是否恢复正常。
更新操作系统
一些任务栏不见的问题可能是由于操作系统的错误或缺陷导致的,此时我们可以尝试更新操作系统来解决这个问题。点击开始菜单,选择“设置”,进入“更新和安全”页面,然后点击“检查更新”按钮,按照提示进行更新操作。
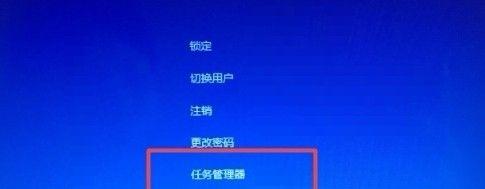
恢复系统到之前的状态
如果任务栏不见的问题发生在最近,我们可以尝试将系统恢复到之前的状态来解决这个问题。点击开始菜单,选择“设置”,进入“更新和安全”页面,然后点击“恢复”选项,找到“回到以前的版本”并点击“开始”按钮,按照提示进行恢复操作。
重新安装图形驱动程序
有时候任务栏不见的问题可能是由于图形驱动程序的错误导致的,此时我们可以尝试重新安装图形驱动程序来解决这个问题。点击开始菜单,选择“设备管理器”,找到“显示适配器”,右击它并选择“卸载设备”,然后重启电脑,系统会自动安装最新的图形驱动程序。
修复系统文件
一些系统文件的损坏可能导致任务栏不见,此时我们可以尝试修复系统文件来解决这个问题。点击开始菜单,选择“命令提示符”,以管理员身份运行命令提示符,输入“sfc/scannow”并按下回车键,系统会自动扫描并修复损坏的系统文件。
关闭第三方应用程序
一些第三方应用程序可能与任务栏发生冲突,导致任务栏不见。此时我们可以尝试关闭一些最近安装的应用程序来解决这个问题。点击开始菜单,选择“设置”,进入“应用”页面,找到最近安装的应用程序并选择关闭。
创建新的用户账户
有时候任务栏不见的问题可能是由于用户账户的错误导致的,此时我们可以尝试创建一个新的用户账户来解决这个问题。点击开始菜单,选择“设置”,进入“账户”页面,找到“家庭和其他用户”,点击“添加其他用户”,按照提示创建新的用户账户。
使用系统还原功能
如果以上方法都无法解决任务栏不见的问题,我们可以尝试使用系统还原功能将系统恢复到之前的状态。点击开始菜单,选择“设置”,进入“恢复”页面,找到“开始”按钮下的“打开系统还原”链接,按照提示进行还原操作。
联系技术支持
如果以上方法都无效,我们可以联系操作系统的技术支持团队,寻求更专业的帮助和指导。
备份重要数据
在尝试以上方法之前,我们应该首先备份重要的数据,以免在解决问题的过程中造成数据丢失。
定期维护系统
为了避免任务栏不见等问题的发生,我们应该定期维护系统,如清理垃圾文件、优化注册表等。
恢复丢失的桌面任务栏可能涉及多种原因和解决方法,通过本文的介绍和方法尝试,相信读者能够解决任务栏不见的问题,恢复正常的桌面操作体验。需要注意的是,在进行任何操作之前,务必备份重要的数据,以免造成不可挽回的损失。
- 电脑安装轻舟系统教程(轻松掌握安装轻舟系统的步骤及技巧)
- 电脑声音小镇大厨美食教程——享受美食的新方式(用声音引领你走进美食的世界,亲自动手体验厨艺的魅力)
- 电脑Office安装设置教程(以微软Office套件为例,助你轻松搭建高效办公环境)
- 电脑蓝屏错误代码001的原因及解决方法(详解蓝屏错误代码001及相关故障排除措施)
- 购买电脑入门讲解教程(从零开始,轻松选购适合你的电脑)
- 解读电脑显示程序错误exe的常见问题及解决方法(分析exe文件错误的原因与应对措施)
- 咪咕音乐电脑破解教程(通过简单步骤,畅享咪咕音乐高级会员特权)
- 电脑开机提示错误15的解决方法(解决电脑开机时遇到错误15的常见问题)
- 解决电脑帐户错误的有效方法(详解常见电脑帐户错误及解决方案)
- 揭秘电脑脚本错误的危害与解决方法(深入了解电脑脚本错误,助您轻松解决困扰)
- 戴恩平板电脑拆机教程(从外部到内部,了解戴恩平板电脑的构造与拆卸方法)
- 台式电脑风扇错误解决方案(快速解决台式电脑启动时出现风扇错误的问题)
- 电脑上门安装系统教程(快速掌握电脑系统安装技巧,轻松解决各种问题)
- 王者荣耀英雄电脑建模教程(一步步学习如何使用电脑建模制作王者荣耀英雄角色模型)
- 解析电脑显示DNS错误的原因和解决方法(探究DNS错误的成因与解决方案)
- 移动硬盘插上电脑数据错误的原因与解决方法(数据传输错误的常见原因及相应解决措施)