电脑重启一直在自动修复界面,你需要知道的一切(探索如何解决电脑自动修复界面问题的关键步骤)
电脑在我们日常生活中扮演着至关重要的角色。然而,有时我们可能会遇到一些令人困扰的问题,比如电脑重启后一直停留在自动修复界面。这种情况不仅令人沮丧,还可能导致数据丢失和工作延误。本文将为您提供一些关键步骤,帮助您解决这个问题。
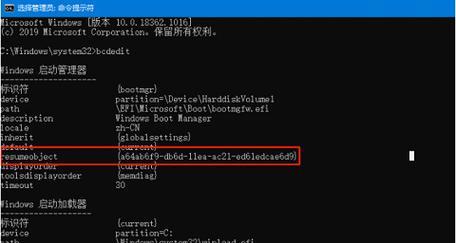
一:了解自动修复界面的意义及原因
自动修复界面是操作系统为了检测和修复系统错误而自动启动的功能。当电脑在重启过程中遇到问题时,它会自动启动自动修复界面,以尝试修复错误。常见的原因包括软件冲突、硬件故障或操作系统损坏。
二:重启电脑多次尝试
当电脑进入自动修复界面后,第一步是尝试重启电脑多次。有时,只是一个临时的错误导致电脑无法正常启动,重启几次可能会解决问题。请确保在每次重启时遵循正确的关机过程,以避免进一步损坏系统。

三:检查硬件连接
有时,电脑进入自动修复界面是由于硬件连接问题造成的。您可以检查电源线、显示器线缆、键盘和鼠标连接等。确保它们连接牢固且没有损坏。
四:进入安全模式
如果多次重启电脑仍然无法解决问题,可以尝试进入安全模式。安全模式是在启动过程中加载最少的驱动程序和服务,有助于排除软件冲突。您可以通过按下F8键或在启动时使用特定的组合键来进入安全模式。
五:运行故障排除工具
现代操作系统通常都提供了一些内置的故障排除工具,可以帮助您诊断和解决问题。在自动修复界面中,您可以尝试运行这些工具,例如系统文件检查器、磁盘错误检查等。
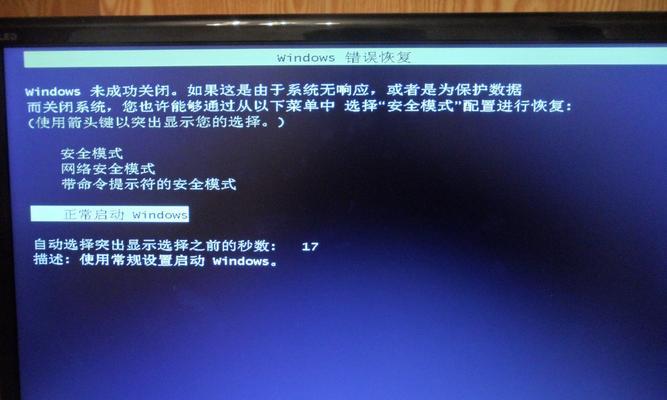
六:恢复到最近的恢复点
操作系统通常会自动创建恢复点,记录系统在某个时间点的配置。您可以尝试选择最近的恢复点,将电脑还原到该时间点的配置。这可能会修复某些软件或配置错误导致的问题。
七:清理磁盘空间
有时,磁盘空间不足可能会导致电脑无法正常启动。您可以尝试清理磁盘空间,删除不必要的文件和应用程序。可以使用操作系统提供的磁盘清理工具或手动删除文件。
八:更新驱动程序和操作系统
过时的驱动程序和操作系统可能会导致冲突和错误。您可以尝试更新电脑的驱动程序和操作系统,以确保它们与最新版本兼容。可以访问制造商的官方网站或使用操作系统的自动更新功能来完成此操作。
九:重装操作系统
如果上述步骤都无法解决问题,您可能需要考虑重新安装操作系统。在这之前,请务必备份重要的文件和数据,因为重装操作系统将清除所有数据。请确保按照官方指南或寻求专业帮助进行操作。
十:咨询技术支持
如果您尝试了上述所有步骤仍然无法解决问题,建议咨询专业的技术支持人员。他们可能能够提供更深入的诊断和解决方案,以确保您的电脑尽快恢复正常工作。
十一:避免类似问题的方法
为了避免将来出现类似的问题,建议定期备份重要的文件和数据。此外,定期更新操作系统和驱动程序,安装可信任的安全软件,并避免安装来历不明的应用程序。
十二:经验分享
一些用户已经遇到过类似的问题并成功解决。他们分享了一些经验和技巧,例如关闭自动修复功能、清理内存和重置电脑等。您可以在相关技术论坛或社区中寻找类似故障的案例,了解更多解决方案。
十三:尽早解决问题的重要性
当电脑重启后一直停留在自动修复界面时,尽早解决问题非常重要。延迟处理可能会导致更严重的系统故障和数据丢失。及时采取行动,并按照上述步骤尝试解决问题。
十四:解决步骤
在本文中,我们介绍了解决电脑在自动修复界面停留的问题的关键步骤。从重启电脑多次尝试到重装操作系统,我们提供了一系列方法来解决此类问题。希望这些步骤能够帮助您恢复电脑的正常工作。
十五:保护您的电脑和数据
我们提醒您在日常使用电脑时保持良好的安全意识。定期备份重要的文件和数据,保持系统和驱动程序更新,安装有效的安全软件,并避免点击不明链接或下载来历不明的文件。这些措施将有助于保护您的电脑和数据免受潜在的风险和问题。
- 利用U盘进行系统安装教程(简单快速的U盘安装系统方法,让你轻松换新系统)
- 苹果笔记本Win10系统教程(让你的苹果笔记本也能享受Win10的魅力)
- 跳过密码,轻松访问个人设备(简单易懂的方法,让您省去烦恼)
- 如何连接电脑和打印机并安装驱动程序(简单步骤帮助您成功连接打印机和电脑)
- 如何在苹果电脑上安装Windows10(全面教程分享,让您轻松实现双系统安装)
- 快速装系统教程(一键重装系统,省时又省心)
- 如何在戴尔台式机上安装Windows10(详细步骤教程以及注意事项)
- 联想BIOS高级模式的使用方法与功能详解(一步步教你如何进入并利用联想BIOS的高级模式)
- 解决Windows7无法启动的方法(修复Windows7启动问题的简易指南)
- 大白菜重新系统教程(以大白菜重新系统教程快捷键为主题的高效操作指南)
- 探索NVIDIAGeForceGTX1070猛禽的无限潜力(解析性能、功耗和定制化,揭秘1070猛禽的核心竞争力)
- 卡西欧Z2300(随时随地打印美好瞬间)
- 如何合并电脑磁盘空间(快速整合电脑硬盘空间,提高存储效率)
- 联想Win10重装系统教程(详解联想Win10系统重装步骤,让您的电脑焕然一新)
- 探索联想S41_75的性能与功能(一款强大的笔记本电脑满足多种需求)
- 教你如何在Win7系统上安装苹果iOS系统(Win7系统安装苹果iOS系统的详细教程及注意事项)