XP系统U盘安装教程(一键安装XP系统教程,让您的电脑焕然一新!)
在当前科技快速发展的时代,虽然XP系统已经过时,但仍有一些用户对其熟悉且喜爱。为了满足这部分用户的需求,本文将详细介绍如何利用U盘进行XP系统的安装。通过简单的步骤,您可以轻松将XP系统安装到您的电脑上,让它焕然一新!
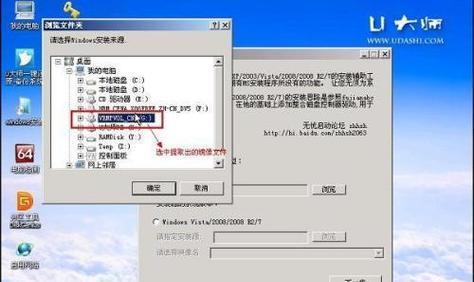
文章目录:
1.准备所需材料和工具
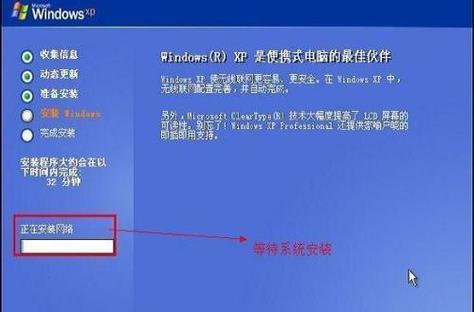
在开始安装XP系统之前,您需要准备好以下材料和工具:一台已经安装有XP系统的电脑、一个可用的U盘(容量不低于8GB)、一个支持U盘启动的电脑、一个XP系统安装光盘镜像文件、以及一个U盘制作工具。
2.制作XP系统安装U盘
将您的U盘插入一台已经安装有XP系统的电脑中。下载并运行U盘制作工具,按照提示选择正确的U盘和XP系统安装光盘镜像文件。点击开始制作按钮,等待制作完成。
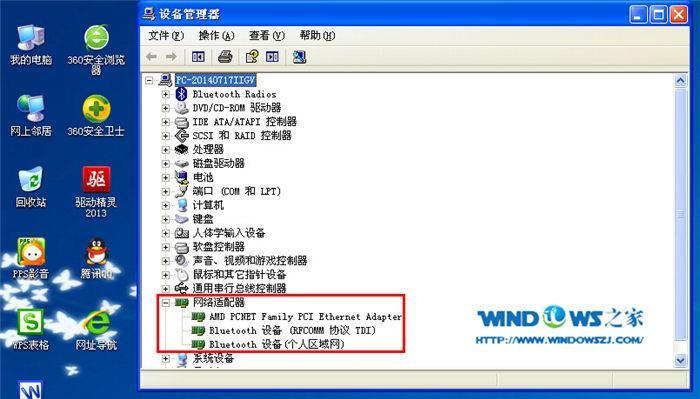
3.设置电脑启动顺序
将制作好的XP系统安装U盘插入需要安装XP系统的电脑中。重启电脑并进入BIOS设置界面。在启动选项中,将U盘设为第一启动项,并保存设置后退出。
4.启动安装程序
重启电脑后,您将看到一个启动画面,按照屏幕提示按任意键进入XP系统安装程序。
5.选择安装方式
在XP系统安装程序中,您将被要求选择安装方式。选择"全新安装"以清空硬盘上的数据,并继续安装XP系统。
6.接受许可协议
阅读并接受XP系统的许可协议,然后点击下一步按钮。
7.选择分区和格式化
在分区界面,选择您想要将XP系统安装的硬盘,并进行格式化操作。请注意,这将会清空硬盘上的数据,请备份好重要的文件。
8.安装系统文件
点击继续按钮后,XP系统开始复制和安装所需的文件。这个过程可能需要一些时间,请耐心等待。
9.设置个人偏好
在安装完成后,您将被要求设置一些个人偏好,例如时区、语言等。根据您自己的需求进行设置,并点击下一步按钮。
10.输入系统序列号
输入您的XP系统序列号,并点击下一步按钮。
11.完成安装
点击完成按钮后,电脑将自动重启。稍等片刻,您将看到XP系统的欢迎界面,表示安装成功。
12.更新系统和驱动程序
进入XP系统后,及时进行系统更新,并安装最新的驱动程序,以确保系统的稳定性和安全性。
13.安装常用软件
根据个人需要,安装一些常用的软件,如浏览器、办公软件、音视频播放器等,以满足日常使用需求。
14.恢复个人数据
如果您在安装过程中备份了个人数据,请将其恢复到合适的位置。确保您的重要文件不会丢失。
15.XP系统安装完成,享受全新体验!
经过以上步骤,您已经成功地将XP系统安装到了您的电脑上。现在,您可以尽情享受XP系统带来的全新体验了!
通过本文的介绍和步骤,您已经了解了如何使用U盘来进行XP系统的安装。这个简易操作步骤解析将帮助您快速而顺利地完成安装过程,让您的电脑焕然一新。希望本文对您有所帮助,祝您安装成功!
- 停电导致电脑代码错误,如何解决?(遭遇停电后,如何应对电脑代码错误及其解决方法)
- 电脑开机风扇故障处理方法(解决电脑开机风扇错误的有效措施)
- 详解华硕电脑的CAD软件安装教程(一步一步教你如何在华硕电脑上安装CAD软件并运行)
- 联想笔记本固态硬盘安装教程(详细教你如何给联想笔记本安装固态硬盘)
- 电脑系统安装常见错误及解决方法(探索解决电脑系统安装错误的有效途径)
- 如何将闲置电脑改造成软路由(利用闲置电脑搭建稳定高效的软路由系统,让网络更畅通无阻)
- 解决电脑游戏脚本错误的有效方法(快速修复游戏脚本问题,提升游戏体验)
- 电脑检查更新8024001F错误的解决方法(解析错误代码及应对措施,避免更新问题)
- 电脑硬盘突然加载错误的解决方法(硬盘故障解决办法,让电脑运行顺畅如初)
- DIY台式简易电脑支架制作教程(手把手教你制作一款实用的台式电脑支架)
- 自制电脑手帐边框教程-打造个性化手帐界面(简单易学的手帐边框制作教程,让你的手帐更具个性化!)
- 老电脑升级(快速提升老电脑性能,固态盘安装步骤详解)
- 电脑磁盘驱动安装错误及解决方法(解决电脑磁盘驱动安装错误的实用指南)
- 建筑模拟电脑新手教程(建筑模拟电脑教程,让你的建筑设计梦想成真!)
- 如何制作电脑蝴蝶精装,轻松打造个性化电脑外观(电脑蝴蝶精装制作教程,实现个性化梦想)
- 解决电脑无法连接WiFi密码错误的问题(排查网络连接故障和调整WiFi设置,有效解决密码错误问题)