以大白菜U盘启动安装Win8教程(使用大白菜U盘安装Win8系统,轻松无忧)
在日常使用电脑的过程中,我们经常需要重新安装操作系统,而使用U盘来进行安装已经成为了一种普遍的方式。本文将介绍如何使用大白菜U盘来启动安装Win8系统,让您在安装过程中享受到便捷与快速。
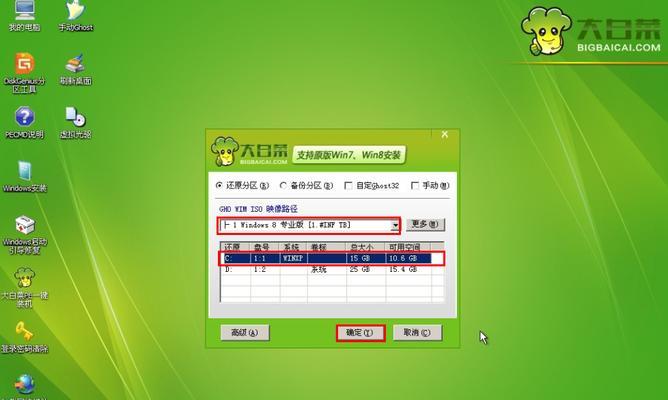
1.准备工作:下载和安装大白菜U盘制作工具
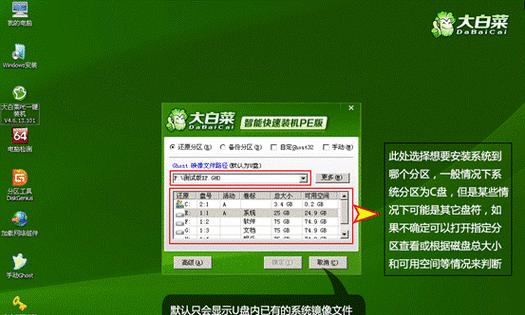
在开始安装之前,我们需要先下载并安装大白菜U盘制作工具,该工具可以帮助我们将U盘制作成可启动安装Win8系统的启动盘。
2.获取Win8系统镜像文件
在安装过程中,我们需要一个Win8系统的镜像文件,这可以通过官方渠道下载或者使用其他可信赖的资源获取。

3.插入U盘并打开大白菜U盘制作工具
将准备好的U盘插入电脑,并打开已经安装好的大白菜U盘制作工具。
4.选择U盘
在大白菜U盘制作工具的界面上,选择我们准备好的U盘作为制作启动盘的目标设备。
5.选择Win8系统镜像文件
在工具界面上找到并选择我们之前获取到的Win8系统镜像文件。
6.开始制作启动盘
确认设备和镜像文件选择无误后,点击工具界面上的开始制作按钮,等待制作过程完成。
7.设置电脑启动顺序
在制作启动盘的过程中,我们需要设置电脑的启动顺序,将U盘设为第一启动项。
8.重启电脑
保存设置后,重启电脑,让电脑从U盘启动。
9.进入Win8安装界面
成功设置启动顺序后,电脑将自动从U盘启动,进入Win8系统安装界面。
10.安装过程配置
根据安装界面的提示,我们需要进行一些基本配置,如选择安装语言、输入许可证密钥等。
11.分区与格式化
在安装过程中,需要对硬盘进行分区和格式化操作。根据个人需求,选择合适的分区方案,并进行格式化。
12.开始安装
配置完毕后,点击安装按钮,开始安装Win8系统。耐心等待安装过程完成。
13.安装完成与驱动安装
安装完成后,系统会自动重启。随后,我们需要安装相应的驱动程序,以确保系统的正常运行。
14.系统设置与个性化
驱动安装完成后,我们可以根据个人喜好进行系统设置和个性化操作,如更改桌面壁纸、安装常用软件等。
15.完成安装
至此,我们已经成功使用大白菜U盘启动安装Win8系统,可以开始享受全新的操作系统带来的便利与功能。
通过本文的教程,我们了解了如何使用大白菜U盘来启动安装Win8系统。使用大白菜U盘,您可以轻松快捷地完成Win8系统的安装过程,并且大大提升了操作的便利性。希望本文能帮助到您,祝您安装成功!
- 电脑开机进入错误恢复
- vivo电脑如何修改DPI?(详细教程及注意事项)
- 电脑打王者小技巧教程(提升游戏实力,成为王者荣耀高手)
- 电脑卸载更新出现错误的解决办法(解决电脑卸载更新时出现错误的有效方法)
- 爱林儿童保健电脑教程-培养健康科技意识(让孩子迈向数字化未来的健康指南)
- 电脑网络验证错误的常见问题及解决方法(解决电脑无法连接网络的故障和错误提示)
- 电脑脚本导入教程(学习如何导入脚本文件,让电脑更智能化)
- 解决电脑Steam账号注册错误的有效方法(遇到Steam账号注册错误?别急,这里有解决方案!)
- 解决微信电脑版NSIS错误的方法(探讨NSIS错误的原因及解决方案)
- 电脑手绘教程——简单好学的艺术创作新方式(掌握电脑手绘技巧,让你的创意尽情展现)
- 电脑随e行拨号错误解决方案(排查和解决电脑随e行拨号错误的有效方法)
- 电脑清灰风扇刷机教程(掌握清洁技巧和刷机步骤,保持电脑运行高效)
- 电脑分区错误的解决方法(从数据丢失到分区修复,解决电脑分区错误的一站式指南)
- 联想电脑硬盘更换指南(详解联想电脑硬盘更换步骤及技巧)
- 解决远程控制电脑时的证书错误(如何处理远程控制电脑时出现的证书错误问题)
- 电脑上Word登录错误及解决方法(遇到电脑上Word登录错误时,该如何解决)