U盘分区教程XP(使用U盘为XP系统进行分区)
在使用WindowsXP操作系统时,有时我们需要对硬盘进行分区,以便更好地管理和存储数据。而使用U盘进行分区是一种快速、方便且不会影响系统稳定性的方法。本文将详细介绍如何使用U盘为XP系统进行分区。
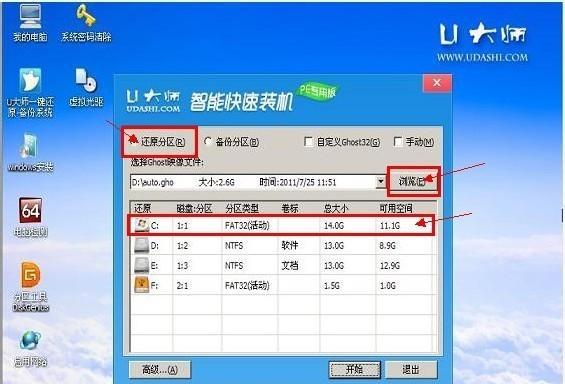
1.准备工作:检查U盘的可用空间和XP系统版本
在开始分区之前,确保U盘具有足够的可用空间(至少2GB),并确认XP系统是可分区的版本(如Professional版)。
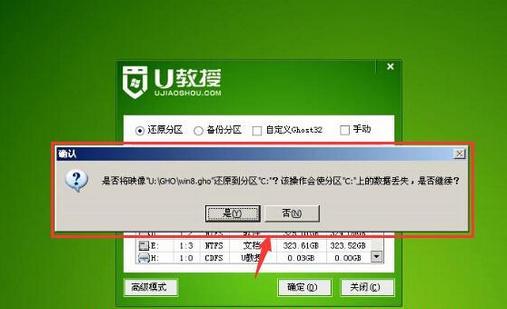
2.备份重要数据:提前备份U盘中的重要数据
在分区过程中,可能会发生数据丢失的风险,因此建议提前将U盘中的重要数据备份到其他安全的存储设备。
3.下载并安装分区软件:选择适合XP系统的分区工具
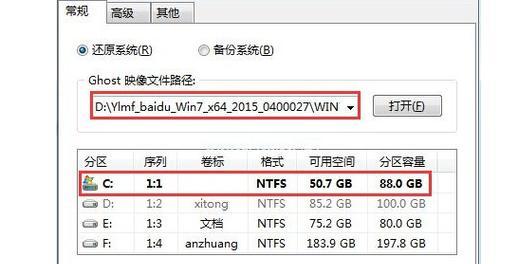
在互联网上搜索并下载合适的U盘分区软件,如PartitionWizard等,并按照安装提示完成软件的安装。
4.打开分区软件:运行安装好的U盘分区软件
双击桌面上的U盘分区软件图标,启动软件并将U盘插入电脑USB接口。
5.选择U盘:在分区软件中选择要进行分区的U盘
在软件界面中,找到对应的U盘,并单击选中,确保操作的是正确的设备。
6.创建新分区:选择创建新分区功能
在软件界面的操作选项中,找到“创建新分区”或类似功能,点击进入分区设置。
7.设置新分区大小:根据需求设置新分区的大小
在弹出的分区设置窗口中,根据实际需求设置新分区的大小,并点击确认。
8.分配文件系统:选择合适的文件系统类型
根据个人需求,选择合适的文件系统类型,如FAT32或NTFS,并进行相应的设置。
9.确认分区操作:预览并确认所做的分区操作
在所有设置完成后,再次确认所做的分区操作是否正确,并检查设置是否满足要求。
10.开始分区:点击开始执行分区操作
点击软件界面的“开始”或“执行”按钮,开始对U盘进行分区操作。
11.等待分区完成:等待软件完成分区操作
分区操作可能需要一些时间,耐心等待软件完成整个过程,切勿中途中断操作。
12.分区结果验证:确认分区是否成功完成
分区完成后,通过查看分区软件的提示信息,确认分区操作是否成功完成。
13.格式化新分区:对新分区进行格式化
在分区操作成功完成后,可以选择对新分区进行格式化操作,以便更好地使用该分区。
14.挂载新分区:将新分区挂载到系统中
在格式化完成后,将新分区挂载到XP系统中,并将其分配一个合适的驱动器号。
15.完成分区:成功为XP系统使用U盘进行分区
至此,你已经成功为XP系统使用U盘进行了分区操作,可以根据需要将数据存储到不同的分区中。
通过本文的步骤,你可以轻松地使用U盘对XP系统进行分区操作,实现更好的数据管理和存储。请记得提前备份重要数据,并谨慎操作,以避免数据丢失。祝您操作顺利!
- 教你轻松上手12306购票,让出行更便捷(掌握关键步骤,轻松订购火车票)
- 电脑错误769的解决方法(从根本上解决电脑错误769的困扰)
- 老年人学电脑教程PPT(让老年人轻松学会使用电脑的详细教程)
- 电脑提示更新参数错误(遇到电脑更新参数错误时的应对方法和注意事项)
- 电脑剪映电影剪辑教程(从零基础到熟练掌握,让你的创意成为现实)
- 电脑程序全面错误的原因分析(探寻电脑程序出错的根本原因与解决方案)
- 神舟电脑开机安装系统教程(轻松教你如何在神舟电脑上安装操作系统)
- 电脑制表(学会电脑制表,提升工作效率)
- 电脑耳机音响拆解教程(深入了解拆解电脑耳机音响的步骤和注意事项)
- 解决LOL进入游戏时电脑错误的方法(探索LOL游戏启动失败的原因与解决方案)
- 电脑错误检测命令的使用及常见问题解决方法(掌握关键命令,解决电脑错误问题)
- 电脑机箱中硬盘的更换教程(快速了解如何更换电脑机箱中的硬盘)
- 英雄联盟电脑端按键教程(从零开始学习英雄联盟按键设置,提升游戏表现)
- 电脑程序错误声音的原因及解决方法(揭秘电脑程序错误声音的背后问题,为您解决烦扰已久的困惑)
- 电脑频繁显示错误需要重启?解决方法大揭秘!(常见的电脑错误及其解决方案,让您告别频繁重启的困扰!)
- 老版电脑主机重装教程(如何给老版电脑主机进行系统重装)