使用虚拟机PE安装Win7系统的详细教程(通过虚拟机PE镜像轻松安装Win7,让你的电脑重获新生)
随着计算机的普及,Windows7系统已经成为了许多人选择的首选操作系统。然而,有时我们需要重新安装或恢复Windows7系统,但可能会面临硬盘损坏或无法启动等问题。在这种情况下,我们可以使用虚拟机PE安装Win7系统。本文将为大家详细介绍使用虚拟机PE安装Win7系统的步骤和注意事项。
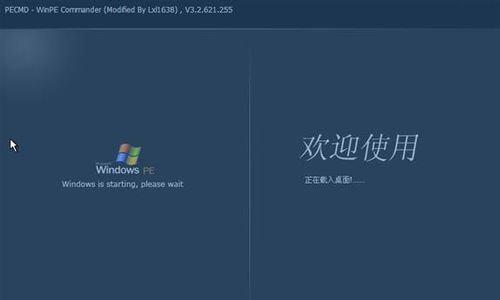
一、制作虚拟机PE启动盘
1.下载虚拟机PE启动盘制作工具,如UltraISO。
2.准备一个4GB以上的U盘,并将其插入电脑中。
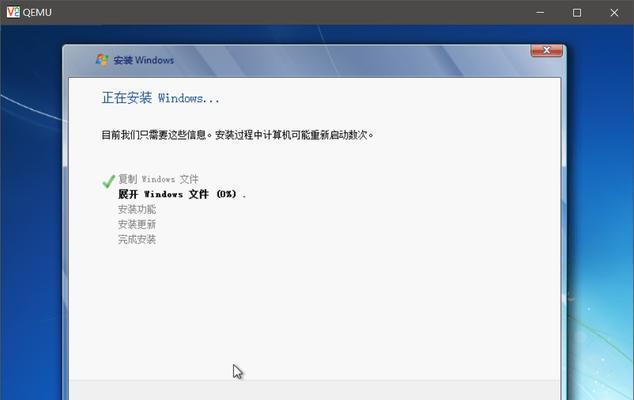
3.打开UltraISO软件,点击“文件”菜单,选择“打开”并选择虚拟机PE启动盘镜像文件。
4.点击“启动”菜单,选择“写入硬盘映像”。
5.在弹出的对话框中选择你的U盘,并点击“写入”按钮开始制作虚拟机PE启动盘。

二、设置虚拟机
1.下载并安装虚拟机软件,如VMwareWorkstation。
2.打开VMwareWorkstation软件,点击“新建虚拟机”按钮。
3.在新建虚拟机向导中选择“自定义(高级)”选项,并点击“下一步”。
4.选择虚拟机硬件兼容性版本,推荐选择最新版本以获得更好的性能。
5.选择“安装操作系统”选项,并从下拉菜单中选择“MicrosoftWindows”,然后选择“Windows7”并点击“下一步”。
6.设置虚拟机的名称和存储位置,并点击“下一步”。
7.根据你的需求设置虚拟机的内存大小、处理器数量和网络连接方式等,并点击“下一步”。
8.在虚拟机硬盘设置界面中选择“使用已有虚拟磁盘”选项,并导入Win7系统镜像文件。
9.点击“完成”按钮完成虚拟机的设置。
三、启动虚拟机并安装Win7系统
1.打开VMwareWorkstation软件,选择刚才创建的虚拟机,并点击“开始此虚拟机”按钮。
2.虚拟机启动后,按照屏幕提示进入Win7系统安装界面。
3.在安装界面上选择安装语言和其他偏好设置,然后点击“下一步”按钮。
4.点击“安装”按钮开始安装Win7系统。
5.在安装过程中,根据屏幕提示选择合适的选项,如选择安装类型、磁盘分区和系统名称等。
6.完成安装后,根据提示重启虚拟机并进入已安装的Win7系统。
7.在虚拟机中设置Win7系统的用户名、密码和其他个性化选项。
四、虚拟机操作技巧和注意事项
1.虚拟机中的鼠标指针:在虚拟机中,可以通过按左Ctrl键释放鼠标指针,方便进行虚拟机和宿主机之间的切换。
2.共享文件夹:可以在虚拟机和宿主机之间共享文件夹,方便文件的传输和共享。
3.网络设置:根据需要,可以选择虚拟机使用桥接模式、NAT模式或仅主机模式等网络连接方式。
4.快照功能:在虚拟机中安装和配置好系统后,可以使用快照功能保存当前系统状态,以便在需要时恢复到这个状态。
5.资源分配:根据虚拟机的实际使用需求,可以合理分配虚拟机的内存、处理器和硬盘等资源。
6.驱动程序安装:安装Win7系统后,需要安装相应的驱动程序来确保硬件设备的正常工作。
7.更新和安全性:在安装完Win7系统后,及时进行系统更新和安全软件的安装,以保护虚拟机的安全性。
通过虚拟机PE安装Win7系统,不仅可以帮助我们解决硬盘损坏或无法启动的问题,还可以灵活地测试和使用Win7系统。通过本文所介绍的详细步骤和注意事项,相信读者能够轻松地在虚拟机中安装并配置好自己的Win7系统。希望本文对大家有所帮助!
- 详解华硕电脑的CAD软件安装教程(一步一步教你如何在华硕电脑上安装CAD软件并运行)
- 联想笔记本固态硬盘安装教程(详细教你如何给联想笔记本安装固态硬盘)
- 电脑系统安装常见错误及解决方法(探索解决电脑系统安装错误的有效途径)
- 如何将闲置电脑改造成软路由(利用闲置电脑搭建稳定高效的软路由系统,让网络更畅通无阻)
- 解决电脑游戏脚本错误的有效方法(快速修复游戏脚本问题,提升游戏体验)
- 电脑检查更新8024001F错误的解决方法(解析错误代码及应对措施,避免更新问题)
- 电脑硬盘突然加载错误的解决方法(硬盘故障解决办法,让电脑运行顺畅如初)
- DIY台式简易电脑支架制作教程(手把手教你制作一款实用的台式电脑支架)
- 自制电脑手帐边框教程-打造个性化手帐界面(简单易学的手帐边框制作教程,让你的手帐更具个性化!)
- 老电脑升级(快速提升老电脑性能,固态盘安装步骤详解)
- 电脑磁盘驱动安装错误及解决方法(解决电脑磁盘驱动安装错误的实用指南)
- 建筑模拟电脑新手教程(建筑模拟电脑教程,让你的建筑设计梦想成真!)
- 如何制作电脑蝴蝶精装,轻松打造个性化电脑外观(电脑蝴蝶精装制作教程,实现个性化梦想)
- 解决电脑无法连接WiFi密码错误的问题(排查网络连接故障和调整WiFi设置,有效解决密码错误问题)
- 如何使用电脑屏幕制作灯光?(简易灯光制作教程及相关技巧)
- ROG电脑电源插线教程(电源插线连接的正确方式,让你的ROG游戏体验更畅快)