Win10固态硬盘安装系统教程(详细步骤教你如何在固态硬盘上安装Windows10)
在今天的科技时代,固态硬盘(SSD)已成为许多电脑用户的首选,因其高速读写和响应时间更短而备受好评。然而,对于初次尝试在固态硬盘上安装操作系统的用户来说,可能会遇到一些问题和困惑。本文将详细介绍使用Win10固态硬盘安装系统的步骤,帮助读者顺利完成操作。
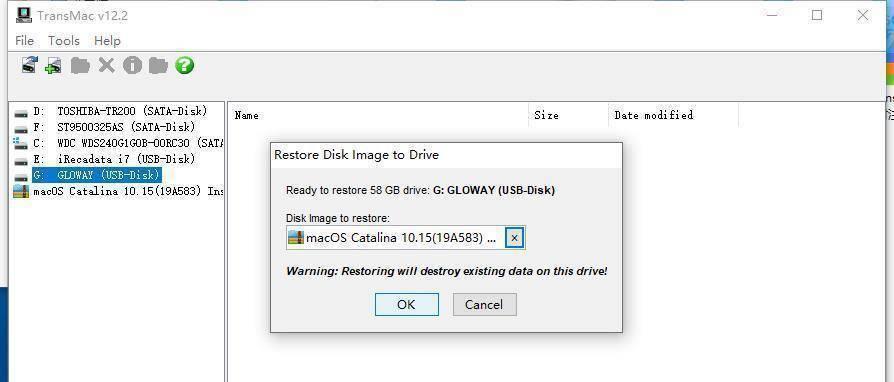
检查硬件兼容性
在开始安装前,确保你的计算机硬件兼容固态硬盘和Windows10操作系统。检查你的电脑主板是否支持SATAIII接口,以及固态硬盘是否能够与该接口兼容。
备份重要数据
在安装系统之前,务必备份你计算机上重要的文件和数据。安装过程中可能需要格式化你的固态硬盘,这将导致你存储在硬盘上的所有数据被删除。
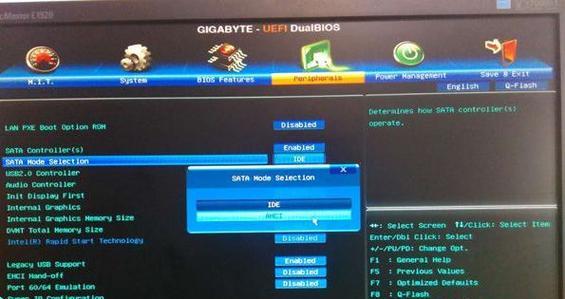
制作Win10启动盘
为了安装系统,你需要制作一个Win10启动盘。可以从Microsoft官方网站下载Win10镜像文件,并使用专业的启动盘制作工具如Rufus将其写入一个USB闪存驱动器中。
BIOS设置
将制作好的Win10启动盘插入计算机,并重启电脑。在启动时,按下对应键(通常是Del、F2或F12)进入BIOS设置界面。在“Boot”选项中,将启动顺序调整为USB优先。
进入Win10安装界面
重启电脑后,计算机将从USB启动盘启动。按照屏幕上的指示选择语言、时区和键盘布局等设置,然后点击“下一步”。

选择安装类型
在安装界面中,选择“自定义:仅安装Windows(高级)”选项。这将使你能够选择安装位置和其他高级选项。
格式化固态硬盘
在分区选择界面,找到你的固态硬盘并选择“新建”选项。设置一个合适的分区大小,然后点击“应用”进行格式化。
选择安装位置
在分区选择界面,选择刚才格式化的固态硬盘作为安装位置,并点击“下一步”。系统将开始在固态硬盘上安装Windows10。
等待安装完成
安装过程可能需要一些时间,请耐心等待。一旦安装完成,计算机将自动重启。
系统设置
在重启后,系统会引导你进行一些初始设置,如输入用户名和密码,设置网络连接等。
更新驱动程序
完成初始设置后,建议更新硬件驱动程序,以确保系统的正常运行和稳定性。
安装常用软件
安装完成后,你可以开始安装一些常用软件,如浏览器、办公套件和娱乐工具等。
还原重要数据
如果你之前备份了重要数据,现在可以将其还原到固态硬盘中。
优化固态硬盘
为了发挥固态硬盘的最佳性能,你可以进行一些优化操作,如关闭系统恢复、禁用页面文件等。
通过本教程的步骤,你应该已经成功地在固态硬盘上安装了Windows10操作系统。固态硬盘的高速读写和响应时间将为你带来更快的计算体验。记住备份重要数据并定期优化固态硬盘,以保持系统的流畅运行。祝你使用愉快!
- SSD硬盘格式化教程(从零开始,轻松掌握SSD硬盘格式化技巧)
- 教你如何将Windows10升级至GPT分区(详细步骤指导,轻松完成升级)
- XP服务器一键安装教程
- 如何在电脑上打开记事本(快速找到并打开记事本的方法)
- 一键制作启动盘重装系统教程(轻松重装系统,让电脑重生焕然一新!)
- 选择最佳监控摄像头品牌,确保安全第一!(这个品牌能帮你守护家园的就是________。)
- 大白菜进入PE装机教程——轻松玩转电脑装机!(让你成为电脑装机达人,用大白菜来轻松开启!)
- 二手苹果电脑的优势与劣势(经济实惠的选择)
- 笔记本双Win7系统安装教程(详细步骤,轻松完成双系统安装)
- 探秘签约白熊阅读的魅力与优势(白熊阅读的特点及其对读者的影响力)
- 滚筒洗衣机的正确使用方法洗羽绒服(轻松洁净羽绒服,让您温暖过冬)
- 以U盘在Win8.1下安装XP双系统教程(简明易懂的操作步骤,让您轻松实现双系统切换)
- W10系统重装教程(详细步骤帮助您重装W10系统)
- 小米平板电脑2的性能表现如何?(深度解析小米平板电脑2的性能特点与优势)
- Kindle基础款(Kindle基础款性能评测及用户体验分享)
- 手动装win7系统教程(一步步教你轻松安装Windows7系统)