以老桃毛U盘重装Win7教程(最新、详细、一键操作,轻松搞定老电脑重装系统)
对于老电脑来说,系统的卡顿和稳定性问题常常令人苦恼。然而,重新安装操作系统是解决这些问题的最有效方法之一。本文将详细介绍如何使用老桃毛U盘进行Win7重装,以帮助用户轻松解决老电脑系统问题。
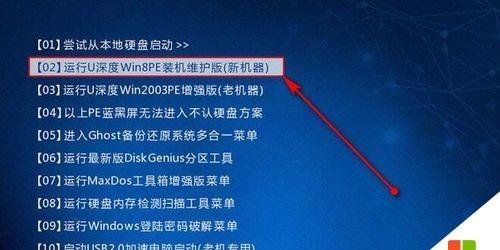
一、准备工作
1.检查系统需求和硬件兼容性
在进行系统重装前,确保你的电脑满足Win7的最低硬件要求,并检查你的硬件设备是否与Win7兼容。
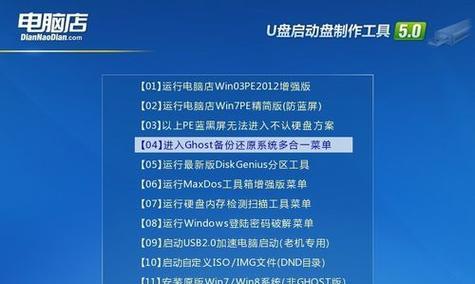
二、下载老桃毛U盘制作工具
2.1下载老桃毛U盘制作工具
在浏览器中输入老桃毛U盘官方网站,下载最新版本的U盘制作工具,并保存到本地。
三、制作老桃毛U盘
3.1插入U盘并格式化
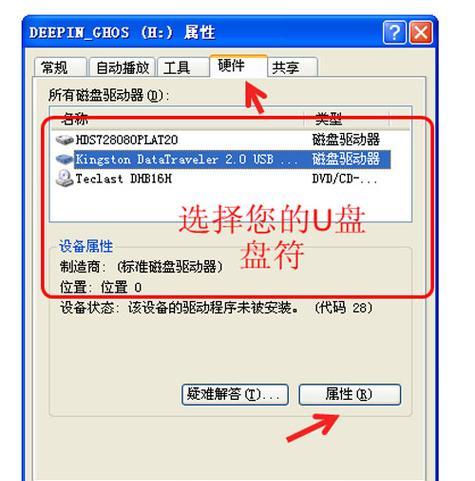
将准备好的U盘插入电脑,打开“我的电脑”或“此电脑”,右击U盘并选择“格式化”选项,选择FAT32文件系统。
3.2使用老桃毛U盘制作工具制作启动盘
双击下载好的老桃毛U盘制作工具进行安装,安装完成后打开该软件,选择刚才格式化好的U盘作为制作目标。
四、重启电脑并进入BIOS设置
4.1重启电脑
将制作好的老桃毛U盘插入要重装系统的电脑,然后重启电脑。
4.2进入BIOS设置
在开机画面出现之前,按下相应的键(通常是F2、F12、Delete键)进入BIOS设置界面。
五、修改BIOS设置以支持U盘启动
5.1找到“Boot”选项卡
在BIOS设置界面中,使用键盘方向键找到“Boot”选项卡,并按下Enter键进入。
5.2设置U盘为第一启动设备
在“Boot”选项卡中,使用键盘方向键选择U盘,并将其移动到首位,使其成为第一启动设备。
六、保存并退出BIOS设置
6.1保存修改
在“Boot”选项卡中,按下相应的键(通常是F10)保存修改,并在提示中选择“Yes”。
6.2重启电脑
按下相应的键(通常是F10)重启电脑。
七、选择启动方式
7.1选择U盘启动
当电脑重新启动并显示老桃毛U盘的启动菜单时,使用键盘方向键选择“U盘启动”选项,并按下Enter键确认。
八、进入老桃毛系统安装界面
8.1等待系统加载
稍等片刻,系统将会加载一些必要文件。
8.2进入老桃毛系统安装界面
在加载完成后,你将进入老桃毛系统安装界面。在此界面中,你可以选择安装Win7的版本、选择目标安装分区以及进行相关设置。
九、开始安装Win7
9.1选择Win7版本
在老桃毛系统安装界面中,选择你要安装的Win7版本,并点击“下一步”。
9.2选择目标安装分区
选择你要安装Win7的目标分区,并点击“下一步”。
十、等待系统安装
10.1系统文件复制
系统将开始复制必要的系统文件到目标安装分区。
十一、设置个人信息和系统配置
11.1配置用户名和密码
根据个人需求,在系统安装过程中设置你的用户名和密码。
十二、等待系统配置完成
12.1系统配置
系统将开始进行一些必要的配置和设置,请耐心等待。
十三、完成系统安装
13.1安装完成
当系统配置完成后,你将看到一条消息提示安装已完成。点击“完成”按钮重启电脑。
十四、检查系统稳定性
14.1检查系统运行情况
重新启动后,检查系统的运行情况和稳定性,确保一切正常。
十五、
通过使用老桃毛U盘进行Win7重装,你可以轻松解决老电脑的卡顿和系统稳定性问题。这个简单的一键操作教程希望能帮助到你,让你的老电脑焕发新生。记得备份重要文件哦!
- 如何连接以森然声卡到电脑(简明教程,让你快速连接并享受高音质)
- 电脑报警应运程序错误(解决电脑程序错误的有效方法)
- 电脑错误代码的原因及解决方法(探究电脑错误代码产生的原因,并提供解决方法)
- 解决Win10电脑提示未知错误的方法
- 电脑蓝屏显示Excel错误的解决方法(解决电脑蓝屏显示Excel错误的有效技巧)
- 电脑插U盘自动出现错误的解决方法(解决电脑插U盘自动出现错误的实用技巧)
- 电脑杂志排版文字设计教程大全(提升排版水平,打造精美杂志页面)
- 苹果台式电脑基础教程(适用于新手的苹果台式电脑使用指南,让你快速掌握基本操作技巧)
- 电脑开机总显示更新错误,如何解决?(解决电脑开机显示更新错误的有效方法)
- 电脑密码显示错误的原因及解决办法(密码错误显示可能的原因及解决方案)
- 如何清理平板电脑硬盘中的垃圾文件(简单易行的方法帮助您清理平板电脑硬盘垃圾文件)
- 《街霸6电脑键盘玩法教程》(掌握街霸6游戏的电脑键盘操作技巧)
- 电脑音频桌面设置教程(快速学习调整电脑音频设置的技巧和窍门)
- 如何安装台式电脑监控系统(一步步教你安装台式电脑监控系统,轻松保护你的财产安全)
- 解决联想电脑DNS错误的有效方法(轻松应对联想电脑DNS错误的解决方案)
- 以培正电脑宽带安装教程(详解以培正电脑宽带安装步骤及注意事项)