Win7联想笔记本硬盘分区教程(详解Win7下如何正确分区,实现数据整理和管理)
随着时间的推移,我们在联想笔记本上储存的文件和数据越来越多,硬盘空间变得紧张,系统性能也逐渐下降。而合理地分区可以提高存储空间利用率,优化系统性能,提升用户体验。本文将详细介绍如何在Win7系统下对联想笔记本进行硬盘分区,帮助读者更好地管理自己的数据。
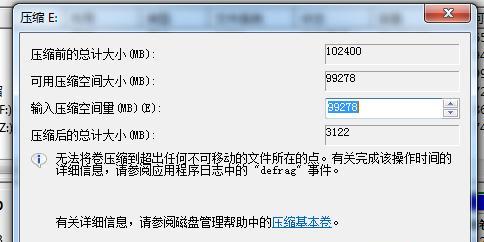
一、什么是硬盘分区
二、为什么要进行硬盘分区
三、备份重要数据
四、查看当前磁盘状态
五、准备工作:备份系统镜像
六、启动Win7系统安装光盘
七、进入安装界面
八、选择安装类型
九、新建分区
十、设定分区大小
十一、选择文件系统
十二、完成分区设置
十三、恢复备份的系统镜像
十四、优化分区布局
十五、
一、什么是硬盘分区
硬盘分区是将一个物理硬盘划分为多个逻辑分区的过程,每个分区都可以独立进行格式化和管理。它是一种将硬盘划分为多个“虚拟”磁盘的方式,每个虚拟磁盘在系统中被视为一个独立的存储设备。
二、为什么要进行硬盘分区
进行硬盘分区可以将硬盘的容量进行合理划分,使数据存放更有组织性,提高文件的读写速度。此外,当系统出现问题需要重装时,分区可以保护数据不被清空,便于快速恢复和备份。
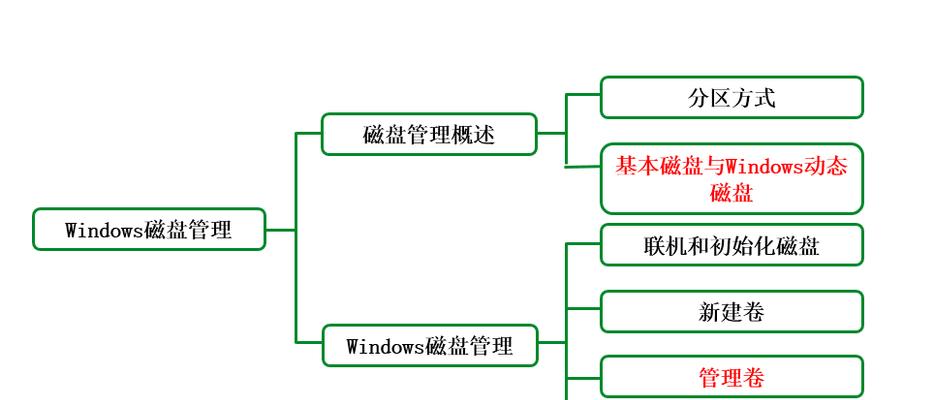
三、备份重要数据
在进行硬盘分区之前,务必备份重要的数据。硬盘分区会带来一定风险,误操作可能导致数据丢失,因此提前备份是保障数据安全的重要步骤。
四、查看当前磁盘状态
在Win7系统下,打开“计算机”或“我的电脑”,右击鼠标选择“管理”,在弹出的窗口中点击“磁盘管理”选项。在该界面可以查看当前硬盘的分区情况和磁盘状态。
五、准备工作:备份系统镜像
在进行分区之前,建议备份系统镜像。这样可以在出现问题时快速恢复系统,避免重新安装操作系统的繁琐过程。
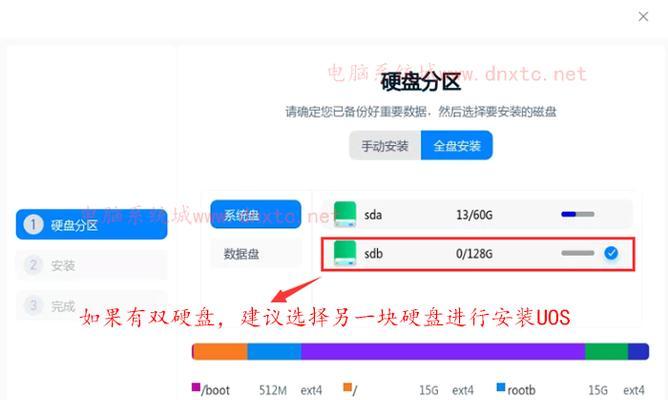
六、启动Win7系统安装光盘
将Win7系统安装光盘插想笔记本的光驱,并重启电脑。进入BIOS设置界面,将光驱设置为首选启动设备。
七、进入安装界面
选择光驱启动后,联想笔记本会自动从光盘启动。稍等片刻,出现“按任意键启动光盘”时,按下任意键进入安装界面。
八、选择安装类型
在安装界面中,选择“自定义(高级)”安装类型,进入自定义安装界面。
九、新建分区
在自定义安装界面中,选中需要进行分区的磁盘,在下方点击“新建”按钮,开始进行新建分区的操作。
十、设定分区大小
在新建分区界面中,设定分区的大小。根据个人需求和硬盘容量合理划分空间,同时保留一定的空余空间用于未来的数据存储和管理。
十一、选择文件系统
根据需要选择文件系统类型,推荐选择NTFS文件系统。NTFS文件系统相比FAT32文件系统更稳定,支持更大的单个文件容量。
十二、完成分区设置
设定好分区大小和文件系统后,点击“应用”按钮,完成分区设置。此时系统会自动进行格式化和分区操作,稍等片刻即可完成。
十三、恢复备份的系统镜像
如果之前备份了系统镜像,可以在分区完成后通过恢复工具进行系统镜像的快速恢复,以保持系统和数据的完整性。
十四、优化分区布局
在完成硬盘分区后,可以根据个人需求对不同分区进行文件管理和整理,优化硬盘的空间利用率。将常用文件放置在读写速度较快的分区上,避免系统卡顿和响应迟缓。
十五、
通过合理进行硬盘分区,可以更好地管理和整理联想笔记本上的数据,提高存储空间利用率,同时优化系统性能。在进行硬盘分区之前,务必备份重要数据,并谨慎操作,避免数据丢失的风险。
- 电脑程序错误的处理方法(解决常见电脑程序错误的有效策略)
- 电脑显卡电源改装教程(利用电脑显卡电源提升性能的完全指南)
- 解决电脑打印参数错误的有效方法(排除打印问题的关键步骤)
- 电脑开机错误的常见解决方法(教你轻松应对电脑开机问题)
- 解决QQ电脑安装路径错误的方法(有效避免QQ电脑安装路径错误的关键步骤)
- 电脑运行解析错误的原因与解决办法(排查电脑运行中的解析错误,保持系统稳定运行)
- Dell电脑重置教程(简明易懂的步骤指南,助您轻松重置Dell电脑)
- Facebook电脑使用教程(发现Facebook的魅力,享受社交互动的乐趣)
- 如何应对电脑无限弹窗困扰(有效阻止电脑各种弹窗,让您的工作更加顺利)
- 解决电脑凭证错误的方法(提高电脑凭证处理的效率与准确性)
- 打造迷你按键电脑(一步步教你制作迷你按键电脑,实现个性化定制)
- 简单甜品教程
- 脚本错误的电脑故障解决方法(解决电脑脚本错误的有效措施及技巧)
- 电脑启动加载系统错误的解决方法(探索电脑启动加载系统错误的原因与解决方案)
- 苹果新款电脑拆屏幕教程——轻松掌握拆解技巧(一步步教你如何拆解苹果新款电脑屏幕,解决常见故障)
- 解决电脑提示desktop错误的有效方法(一键排除desktop错误,恢复电脑正常运行)