使用PEU盘和系统U盘启动系统教程(详细指导,轻松实现系统启动和修复)
在电脑使用过程中,有时候我们会遇到系统崩溃、无法正常启动的问题。为了解决这些问题,我们可以利用PEU盘和系统U盘来启动系统,并进行修复操作。本文将详细介绍如何使用这两种U盘来启动系统,并提供一系列操作步骤。
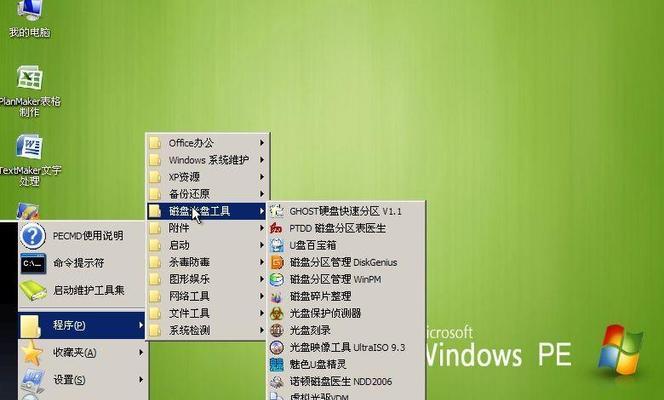
制作PEU盘
1.下载PEU盘制作工具
为了制作PEU盘,首先需要下载PEU盘制作工具,例如"PEBuilder"或"EasyUEFI"等软件。

2.安装并打开PEU盘制作工具
安装下载好的PEU盘制作工具,并打开它。
3.选择系统镜像文件
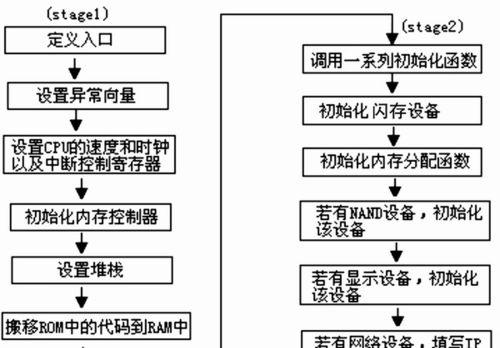
从官方渠道下载合适的Windows系统镜像文件,并在PEU盘制作工具中选择该文件。
4.设置U盘制作参数
将准备好的U盘插入电脑,并在PEU盘制作工具中选择该U盘。设置合适的格式化选项、分区选项和启动选项。
5.开始制作PEU盘
点击制作按钮,等待一段时间,直到PEU盘制作完成。
制作系统U盘
1.准备合适的系统U盘
在PEU盘制作完成后,需要准备一个合适的U盘作为系统U盘。确保该U盘容量足够,并没有重要的数据。
2.格式化系统U盘
插入系统U盘后,使用计算机自带的磁盘管理工具或第三方磁盘工具对其进行格式化,选择合适的文件系统(通常为FAT32)。
3.复制系统文件到系统U盘
将之前下载的Windows系统镜像文件中的所有文件复制到系统U盘中,确保文件完整且没有遗漏。
4.设置系统U盘的引导方式
使用PEU盘中的PEBuilder或EasyUEFI等工具,设置系统U盘的引导方式为UEFI或Legacy,以确保在不同主板上都能正常引导。
使用PEU盘和系统U盘启动系统
1.插入PEU盘和系统U盘
将制作好的PEU盘和系统U盘同时插入电脑中。
2.设置电脑启动方式
在电脑开机时,按下相应按键(通常为F2、F8、F12等),进入BIOS设置界面。在启动选项中选择从USB设备启动,并保存设置后重启电脑。
3.选择PEU盘启动
电脑重启后,会自动从PEU盘启动。根据提示选择相应的启动选项,进入PEU盘的操作界面。
4.进行系统修复
在PEU盘操作界面中,可以选择系统修复工具,如磁盘检测与修复、系统还原、启动修复等。根据需要选择相应的工具,并按照提示进行修复操作。
5.选择系统U盘启动
修复完成后,重新启动电脑,并按下相应按键进入BIOS设置界面。将启动选项改为从系统U盘启动,并保存设置后重启电脑。
6.安装或修复系统
电脑重启后,会自动从系统U盘启动。根据提示选择相应的选项,可以进行系统安装或修复操作。
7.完成系统启动
根据系统安装或修复的过程,耐心等待直到系统成功启动。
通过本文的详细教程,我们了解到如何使用PEU盘和系统U盘来启动和修复系统。制作PEU盘和系统U盘是一项简单但非常有效的操作,它可以帮助我们解决各种系统问题。无论是系统崩溃还是无法正常启动,只需按照步骤操作,我们就能轻松地恢复系统的正常运行。记得备份重要文件,以免数据丢失。
- 开迅视频——领先的在线视频平台(以开迅视频怎么样为主题的综合评价及用户体验)
- 手机刷公交(通过手机刷公交,告别繁琐的购票流程)
- 电脑如何安装ISO系统(详细教程及步骤,让你轻松安装ISO系统)
- Knops耳塞
- 用U盘安装系统教程(一步步教你如何使用U盘安装系统)
- 台电P73笔记本电脑的综合评测(一款性能卓越的高性价比选择)
- 解决IE浏览器打不开闪退问题的方法(快速排除IE浏览器闪退故障的有效措施)
- 戴尔笔记本开机教程(戴尔笔记本开机的步骤详解,帮助您轻松启动电脑)
- 几百块三星手机的性能如何?(性价比超高的三星手机推荐)
- 如何选择性价比高又省电的空调?(全面指南,帮你省钱又保持舒适!)
- 用PE装载WinISO系统教程(轻松安装WinISO系统,一键搞定!)
- 安卓平板办公的便利性与适用性(解放办公空间,提升工作效率)
- 战神V1手机怎么样?(性能、相机、外观等方面全面解析)
- 将PDF文件转换为Word文档的方法与技巧(实用工具和步骤帮助您高效转换PDF至Word)
- 电脑USB驱动修复指南(解决电脑USB驱动故障的有效方法)
- U盘安装大白菜XP系统教程(简单易行的大白菜XP系统安装方法,一键搞定)