MSI主板BIOS更新教程(详细操作流程和注意事项,快速解决BIOS相关问题)
在使用计算机过程中,我们经常会遇到一些与主板BIOS相关的问题,例如系统不稳定、硬件不被识别等等。这时,更新主板BIOS是一个解决问题的有效方法。本文将以MSI主板为例,为您详细介绍如何正确地更新主板BIOS,并提供一些注意事项,帮助您顺利解决BIOS问题。

一、了解BIOS更新的重要性
通过更新主板BIOS,您可以获得更好的系统稳定性和兼容性,修复已知的错误和安全漏洞,提供新的功能和特性。
二、准备工作:下载适用于您主板型号的最新BIOS版本
在更新BIOS之前,请确保您已经访问MSI官网,并找到与您主板型号完全匹配的最新BIOS版本。下载该版本并将其保存到一个可访问的位置。

三、备份当前的BIOS设置
在更新BIOS之前,务必备份当前的BIOS设置。这样,如果出现意外情况,您可以轻松地恢复到之前的配置状态。
四、制作一个可启动的USB设备
为了更新BIOS,您需要将最新的BIOS文件放置在一个可启动的USB设备上。这个USB设备可以是U盘或外部硬盘等。
五、进入BIOS设置界面
重新启动计算机并按下指定的按键(通常是DEL键或F2键)进入BIOS设置界面。
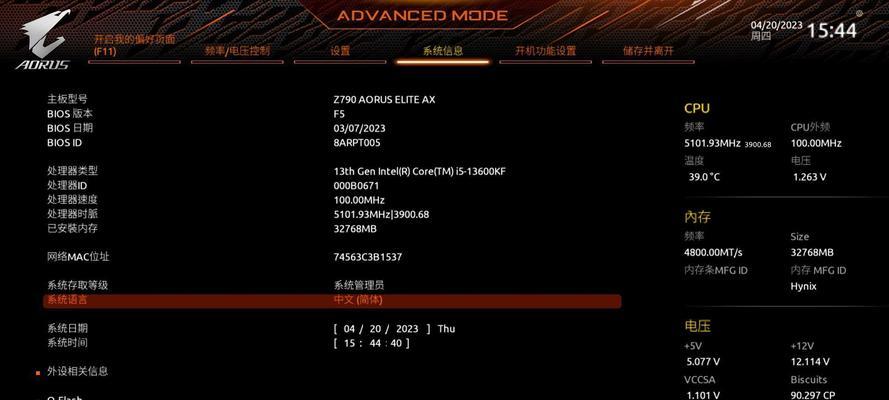
六、选择“M-Flash”选项
在BIOS设置界面中,找到“M-Flash”选项,并选择它。这将进入BIOS更新的界面。
七、选择“选择文件”选项
在BIOS更新界面中,选择“选择文件”选项,并浏览到之前下载的最新BIOS文件所在的位置。
八、确认并开始更新BIOS
在选择了最新的BIOS文件后,确认一切无误后,选择“开始”按钮开始更新BIOS。请确保在更新过程中不要关闭计算机或断开电源。
九、等待BIOS更新完成
BIOS更新过程需要一定的时间,请耐心等待更新完成。在此期间,请不要进行其他操作。
十、重新启动计算机
当BIOS更新完成后,计算机将会自动重新启动。请不要关闭电源或断开USB设备,直到计算机完全启动。
十一、恢复之前的BIOS设置
重新进入BIOS设置界面,并导入之前备份的BIOS设置,以确保您的计算机以之前的配置运行。
十二、检查BIOS版本
在重新启动计算机后,再次进入BIOS设置界面,检查BIOS版本是否已经成功更新为最新版本。
十三、测试系统稳定性和兼容性
更新完BIOS后,您可以进行一些系统稳定性和兼容性测试,以确保新的BIOS没有引入新的问题。
十四、解决常见问题与故障排除
如果在BIOS更新过程中遇到了问题,请查看MSI官方网站上的相关文档或联系技术支持以获取帮助。
十五、
通过本文的步骤,您已经学会了如何正确地更新MSI主板的BIOS。记住,在更新BIOS之前备份当前的设置,并在更新过程中注意不要断电或关闭计算机。希望这个教程能帮助您轻松解决BIOS相关问题,并提高系统的稳定性和兼容性。
- 台式机硬盘系统安装系统教程(手把手教你如何在台式机硬盘上安装操作系统)
- 黑名单设置
- 华硕FX53VD内存升级教程(华硕FX53VD内存升级步骤详解,让您的电脑更强大)
- wifi路由器安装指南(带你一步步完成wifi路由器安装,让网络连接更稳定快速)
- 手机恢复出厂设置后如何还原数据(掌握关键步骤,轻松找回重要数据)
- 以赛睿Arctis7耳机体验评测(无线游戏耳机的首选之一)
- 解除Win10网速限制(提升上网速度,畅享网络世界)
- 无U盘无光盘,轻松装系统教程(轻松搞定电脑系统安装,告别U盘光盘的烦恼)
- 如何利用压缩打包照片文件夹轻松管理图片?(简化照片管理,提高存储效率的有效方法!)
- 如何解决Win7U盘写保护无法格式化问题(解决Win7U盘写保护问题的实用方法及技巧)
- 如何使用U盘安装原版系统(详细教程教你一步步使用U盘安装原版系统)
- U盘复制电脑系统盘安装教程(详细步骤教你使用U盘复制电脑系统盘)
- 电脑硬盘安装教程(轻松学会电脑硬盘的安装与设置)
- 探索优学派U19的教育模式与成果
- 一步步教你如何安装声卡(解决电脑无声问题,享受高音质体验)
- 电脑频繁自动关机的原因及解决方法(分析电脑频繁自动关机问题的关键原因与应对措施)