教你使用Dell台式机Win10U盘装系统(详细教程带你轻松安装系统,让电脑重焕生机)
在使用电脑过程中,我们有时需要重新安装操作系统以解决一些系统问题或提升性能。本文将详细介绍如何使用U盘来安装Win10操作系统,以及适用于Dell台式机的方法。

一:准备工作——选择合适的U盘
在开始安装之前,我们需要选择一个适用于安装系统的U盘。关键是要确保U盘容量足够大,并且没有重要的数据,因为安装系统会将其格式化。
二:准备工作——下载Win10镜像文件
在安装之前,我们需要下载Win10的镜像文件。你可以从微软官网下载最新版本的Win10镜像文件,确保选择正确的版本和语言。
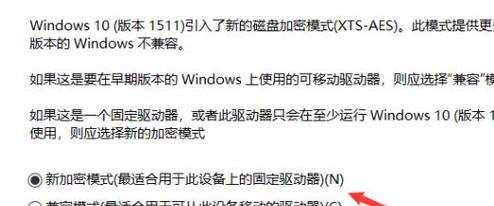
三:准备工作——制作启动盘
现在,我们需要使用下载的Win10镜像文件来制作一个启动盘。你可以使用专门的制作启动盘软件,如Rufus等,选择U盘和镜像文件进行制作。
四:BIOS设置——设置启动项
在进入系统安装界面之前,我们需要设置电脑的启动项。重启电脑后,按下相应的快捷键(通常是F2或Del键)进入BIOS设置界面,然后找到启动选项,将U盘设为第一启动项。
五:BIOS设置——保存并退出
完成设置之后,记得保存并退出BIOS设置界面。电脑将会重启,并从U盘启动。
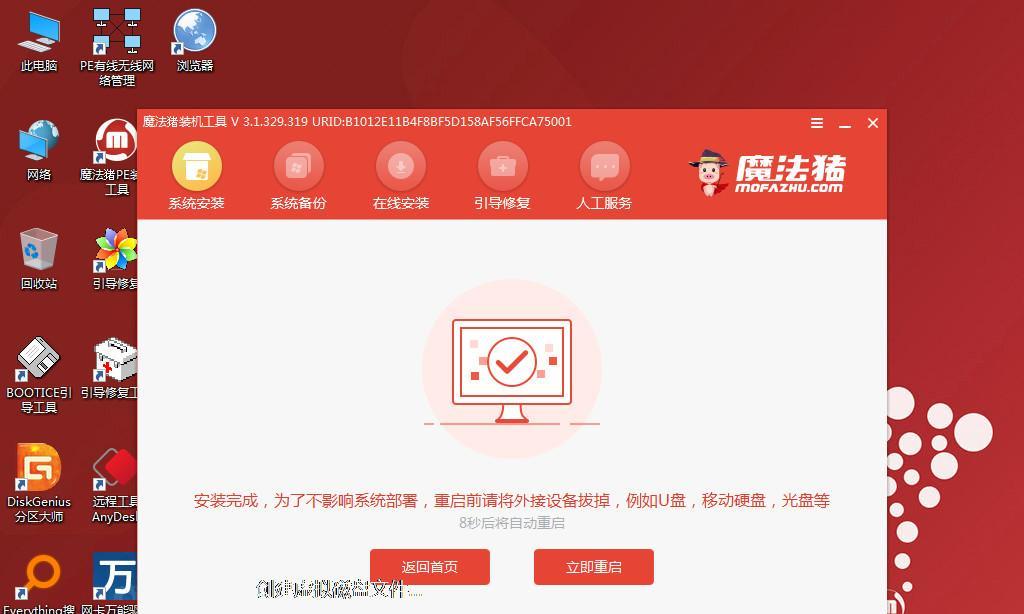
六:开始安装——选择安装语言和时间
系统安装界面出现后,我们需要选择合适的安装语言和时间。根据个人需求进行选择,并点击下一步。
七:开始安装——点击安装按钮
在安装界面中,点击“安装”按钮开始安装Win10操作系统。系统会自动进行文件的复制和安装过程,需要耐心等待。
八:开始安装——选择磁盘分区
在系统安装过程中,会出现磁盘分区的选项。如果你想要将整个磁盘用于系统,可以选择“新建”并按默认设置进行分区。
九:开始安装——进行系统设置
安装完毕后,系统会进行一系列设置。你需要提供个人信息,如用户名、密码等。根据提示进行设置,并点击下一步。
十:开始安装——等待系统自动配置
在系统配置过程中,你需要耐心等待系统自动进行一些设置。这个过程可能需要一些时间,取决于你的电脑配置和性能。
十一:完成安装——输入许可证密钥
当系统自动配置完成后,你需要输入Win10的许可证密钥。如果你有合法的许可证密钥,可以输入并点击下一步。
十二:完成安装——进行最后的设置
在最后的设置界面中,你可以选择是否开启更新、隐私设置等。根据个人需求进行设置,并点击下一步。
十三:完成安装——等待系统进行最后的设置
在进行最后的设置之前,系统会自动进行一些必要的操作。这个过程可能需要一些时间,请耐心等待。
十四:安装成功!享受全新系统
当系统最后的设置完成后,你将看到Win10的桌面界面。恭喜你,系统安装成功!现在你可以享受全新系统带来的便利和快乐。
十五:
通过本文的教程,我们学习了如何使用U盘来安装Win10操作系统。这种方法适用于Dell台式机,并且非常方便快捷。希望本文能帮助到你,让你轻松安装系统,让电脑重焕生机!
- 长虹平板电脑换电池教程(一步步教你如何更换长虹平板电脑电池)
- 电脑开票程序错误分析及解决方法(探讨常见的电脑开票程序错误及其解决方案)
- 解决QQ密码手机电脑错误的方法(快速找回QQ密码和解决登录问题)
- 电脑开机弹窗系统错误解决方案(解决电脑开机时弹窗系统错误的有效方法)
- 电脑象棋入门微单教程(从零基础开始轻松掌握象棋技巧)
- 戴尔电脑锁屏密码无故错误的解决方法(戴尔电脑锁屏密码错误的原因及解决方案)
- 拆卸电脑固态盘的简易教程(轻松学会拆卸电脑固态盘,扩展你的存储空间)
- 电脑硬盘格式化教程(轻松掌握电脑硬盘格式化的方法)
- 电脑碟片观看教程(用碟片观看教程,轻松掌握技能)
- XP电脑开机后错误代码解析(排查和修复XP电脑开机时常见错误代码)
- 虚拟光驱安装教程(使用虚拟光驱轻松安装软件和游戏,解放光驱空间)
- 解决电脑打开手机应用程序错误的方法(提高应用程序兼容性,修复错误提示,增加电脑与手机的连接稳定性)
- 电脑动态沙盘制作教程(用电脑打造沙盘世界,让想象力飞翔)
- 电脑剪映高端教程(通过电脑剪映软件学习高级剪辑技术,提升视频制作品质)
- 电脑引导错误(分析电脑引导错误的常见原因,提供解决办法,确保系统正常启动)
- 荣耀平板电脑拆机教程——轻松掌握拆解技巧(荣耀平板电脑拆解详细步骤及注意事项)