MacBook如何通过U盘重装系统(详细教程帮助你轻松完成系统重装)
在使用MacBook过程中,由于各种原因,我们可能需要对系统进行重装。而通过U盘来进行系统重装是一种简单而有效的方法。本文将详细介绍如何使用U盘重装MacBook系统,以帮助用户顺利完成操作。

准备工作
在进行系统重装之前,我们需要准备好一些工具和文件,包括一台MacBook电脑、一根U盘(容量不小于8GB)、可用的网络连接以及最新的系统安装文件。
备份数据
在进行系统重装之前,我们强烈建议先备份重要的数据。可以使用TimeMachine或者其他备份工具将数据备份到外部硬盘或云存储中,以免数据丢失。
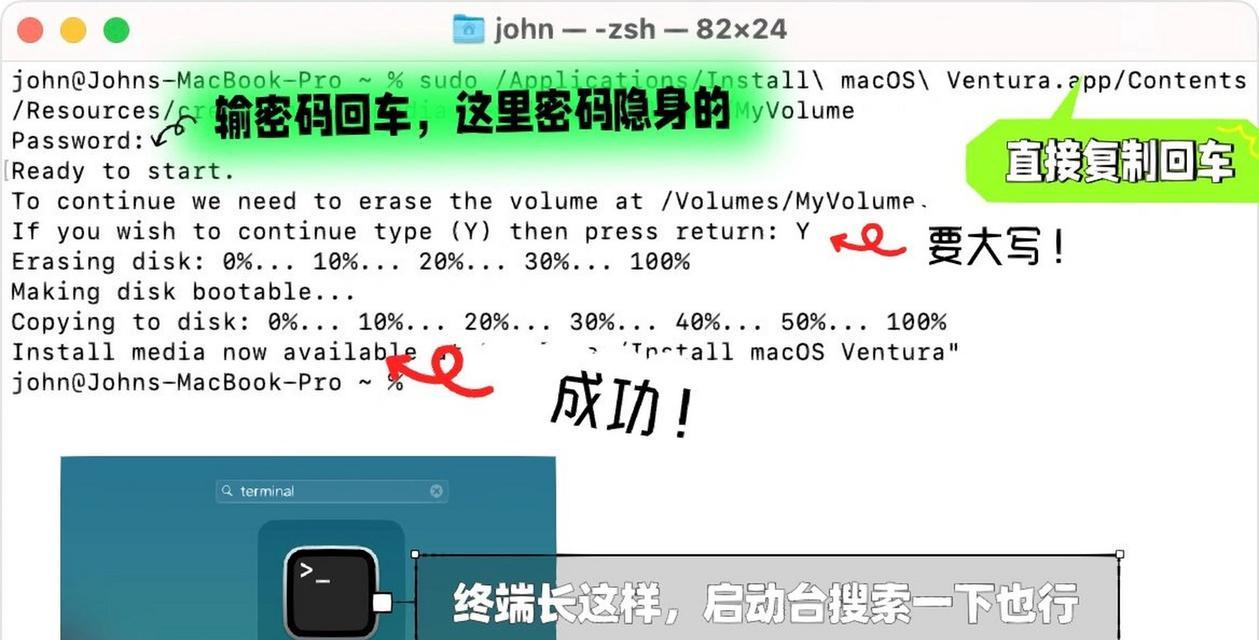
获取系统安装文件
我们需要前往苹果官方网站下载最新的系统安装文件。打开AppStore,在搜索框中输入“macOS”,然后点击“获取”按钮下载并安装系统安装器。
准备U盘
将U盘插入MacBook电脑,并确保它已经格式化为MacOS扩展(日志式)格式。请注意,此操作将清除U盘上的所有数据,请提前备份好U盘中的重要数据。
创建可引导的U盘
打开“终端”应用程序,并输入以下命令:sudo/Applications/Install\macOS\[系统版本号].app/Contents/Resources/createinstallmedia--volume/Volumes/MyVolume。将命令中的[系统版本号]替换为你下载的系统安装文件的版本号,将“/Volumes/MyVolume”替换为你的U盘名称。
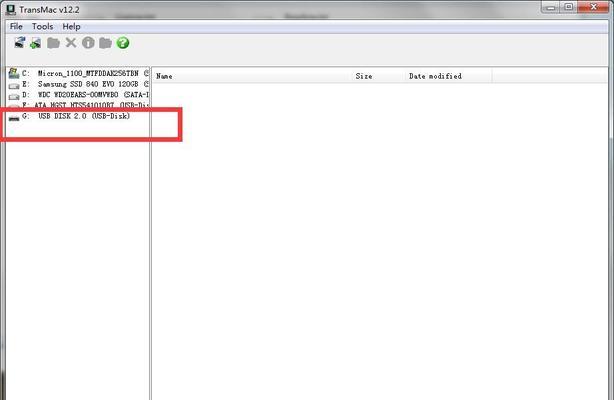
重启MacBook
创建可引导的U盘完成后,我们需要重启MacBook,并在重新启动时按住“Option”键。然后从显示的选项中选择U盘作为启动介质。
进入恢复模式
MacBook将从U盘启动,并进入恢复模式。在显示的界面上,选择“磁盘工具”并点击“继续”。
格式化硬盘
在磁盘工具中,选择你的硬盘,点击“抹掉”选项卡,并选择“MacOS扩展(日志式)”格式。点击“抹掉”按钮进行格式化。
安装系统
完成格式化后,关闭磁盘工具,选择“安装macOS”,并按照提示进行系统安装。
等待安装完成
系统安装过程可能需要一些时间,请耐心等待。一旦安装完成,MacBook将自动重启。
配置系统
在重启后,我们需要对新安装的系统进行一些基本配置,如选择地区、设置用户账户等。
恢复数据
如果你之前备份了数据,可以在系统配置完成后使用TimeMachine或其他备份工具恢复数据。
安装其他软件
重新安装系统后,我们还需要重新安装之前使用的软件。从AppStore或官方网站下载并安装所需的应用程序。
系统更新
完成系统重装后,我们建议立即进行系统更新,以确保使用的是最新版本的操作系统和应用程序。
系统重装完成
通过以上步骤,你已经成功使用U盘对MacBook进行了系统重装。现在你可以享受一个全新、干净的系统环境了。
通过U盘重装MacBook系统是一个相对简单的过程,但在操作之前还是需要做好准备工作,并确保所有步骤按照正确顺序进行。希望本文提供的详细教程能帮助到需要重装系统的MacBook用户,使他们能够轻松完成操作。
- 掌握TF家族电脑剪辑教程的秘籍(轻松学习,成为剪辑高手)
- 电脑联网失败错误651的原因及解决方法(解决电脑联网问题651的有效技巧)
- 解决电脑版文明重启安装错误的方法(应对文明重启电脑版安装失败的故障)
- CF电脑生化酒店BUG教程(如何利用CF电脑生化酒店BUG成为顶级玩家)
- 电脑游戏中的错误报告问题(探讨电脑游戏中频繁出现的错误报告及其解决方法)
- 用Vlog开头教程电脑制作(从零开始学习电脑制作,通过Vlog开启你的创意之旅)
- 用电脑制作冬至剪影教程(手把手教你制作冬至剪影,点亮节日氛围)
- 提升盲人电脑技能的曹军初级有声教程(以曹军盲人电脑初级有声教程为基础,助盲人快速掌握电脑技能)
- 新手小白电脑剪辑电影教程(轻松学会电脑剪辑,制作属于自己的电影作品)
- 解决苹果备份到电脑时出现错误的方法(排查和修复苹果备份错误的技巧)
- 《英雄联盟电脑外服注册教程》(以简单易懂的步骤教你注册英雄联盟外服账号)
- 华南电脑主板错误代码ae解析及解决方法(华南电脑主板错误代码ae的原因分析及解决方案)
- 如何解决电脑出现PCI错误问题(快速排除和修复电脑PCI错误的方法)
- 台式电脑程序系统安装教程(简明易懂的安装指南,让你轻松上手)
- 电脑端Xbox发生错误的解决方法(探索Xbox错误原因及修复策略)
- 如何利用空闲电脑进行远程挂机(解放电脑闲置时间,实现远程挂机赚取被动收入)