微星笔记本Win7系统安装教程(详细教你如何在微星笔记本上安装Win7系统)
微星笔记本是一款性能出众的电脑品牌,而Win7系统则是用户中较为普遍使用的操作系统之一。本文将详细介绍在微星笔记本上如何安装Win7系统,帮助用户轻松完成安装。

准备工作:下载Win7系统镜像文件
在开始安装之前,首先需要从微软官方网站或其他可靠来源下载Win7系统的镜像文件,并保存到电脑硬盘中。
制作启动U盘
将U盘插入电脑,打开一个可信赖的制作启动盘软件,选择之前下载好的Win7系统镜像文件和U盘,按照软件的提示完成启动盘的制作。
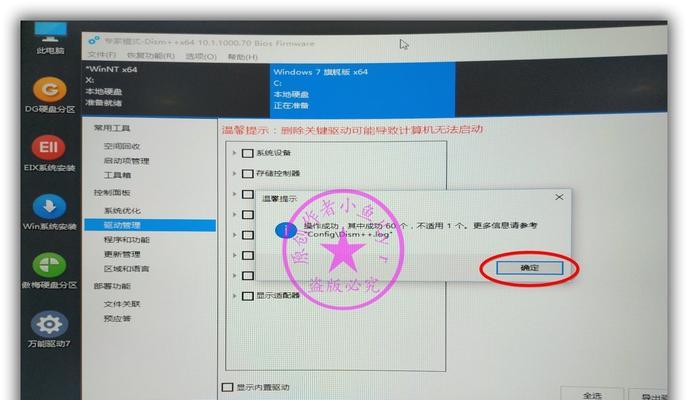
设置BIOS
重启微星笔记本,按下F2或者DEL键进入BIOS设置界面。在Boot选项中,将U盘设为首选启动项,并保存设置后退出。
重启电脑并进入Win7安装界面
重启微星笔记本后,U盘会被自动识别为启动项,进入Win7安装界面。选择“新安装”并按照向导进行下一步操作。
选择系统安装分区
在安装界面中选择一个适当的分区进行Win7系统的安装。可以选择现有的分区进行覆盖安装,也可以创建新的分区进行全新安装。

格式化分区
如果选择了覆盖安装,则需要对所选分区进行格式化。在格式化选项中选择“快速格式化”以节省时间。
系统文件拷贝
Win7系统会自动将相关文件拷贝到指定分区中,这个过程需要一定时间。请耐心等待。
系统配置设置
在拷贝完成后,系统会自动进行一些配置设置,包括时区、语言、键盘布局等。根据个人需求进行设置。
输入用户名和密码
在设置完系统配置后,系统会要求输入用户名和密码。请根据个人喜好设置,并记住输入的信息。
更新系统和驱动程序
完成基本设置后,建议立即进行系统更新和驱动程序的更新,以确保系统的安全和稳定性。
安装常用软件
安装好系统和驱动程序后,可以根据个人需求选择安装常用软件,如浏览器、办公软件等。
配置个人设置
进行完系统和软件的安装后,可以根据个人喜好进行更多的配置设置,如桌面背景、显示设置等。
备份重要文件
在配置完个人设置后,为了避免数据丢失,建议对重要文件进行备份,以防系统出现问题时能够及时恢复。
安装常用工具软件
除了常用软件外,还可以选择安装一些常用工具软件,如杀毒软件、压缩解压软件等,以提升电脑的安全性和实用性。
通过以上的步骤,我们成功地在微星笔记本上安装了Win7系统。希望本文对大家能够提供帮助,让你轻松完成系统安装。如果遇到任何问题,可以查阅微星官方网站或寻求专业技术支持。祝你使用愉快!
- Switch电脑驱动安装教程(从零开始,轻松安装Switch电脑驱动)
- 探究Dell电脑错误报告的原因与解决方法(深入分析Dell电脑错误报告的根源,有效解决问题)
- 联想台式电脑拆卸方法教程(轻松学会拆卸联想台式电脑,快速维修升级!)
- 电脑错误代码000000b的解决方法(探寻Windows系统中错误代码000000b的原因及解决方案)
- 探讨台式电脑蓝屏错误的原因及解决方法(台式电脑蓝屏错误的影响及如何解决)
- 探究以电脑输入PIN三次错误的影响(密码保护机制与用户账户安全)
- 电脑剪映操作教程培训——轻松上手视频编辑(学会使用电脑剪映,让你成为视频剪辑高手)
- 探索电脑PIN正确但显示错误的原因(解析电脑PIN错误问题的关键因素)
- 电脑精灵觉醒教程(电脑精灵觉醒,提升电脑使用体验的必备技能)
- 电脑与老式音箱连接教程(简单操作让你的音箱焕发新生活)
- 电脑转移iOS数据教程(简单教你如何使用电脑转移iOS设备的数据)
- 解决新电脑拨号上网错误651的方法(遇到拨号上网错误651?别担心,我们来帮你解决!)
- 打造你自己的模拟电脑世界(以我的世界模拟电脑教程为主题,让你的创造力无限发挥)
- 电脑表格知识教程自学指南(掌握电脑表格知识的简易方法)
- 夏普电脑显示错误代码的原因及解决方法(了解常见错误代码,轻松应对电脑问题)
- 当安可电脑输入密码错误被锁,如何解锁?(密码输入错误次数超限,安可电脑的解锁方法详解)