电脑重装系统U盘启动教程(详细教你如何使用U盘启动电脑重装系统)
在电脑使用过程中,由于各种原因,我们可能会需要重新安装操作系统。而使用U盘启动是一种快捷方便的方法。本文将详细介绍以U盘启动电脑重装系统的教程,帮助读者轻松完成操作。
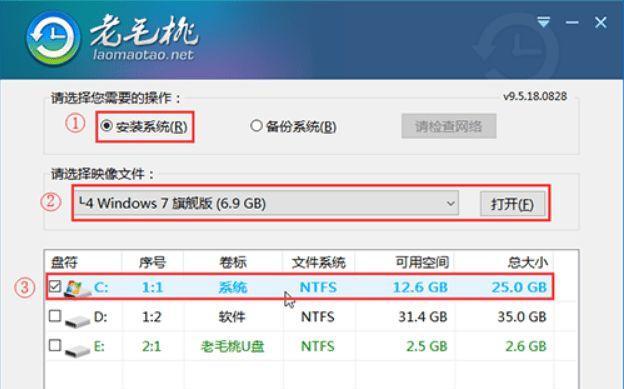
一、准备工作
1.确定要重装的操作系统版本
2.确保U盘容量足够,至少8GB
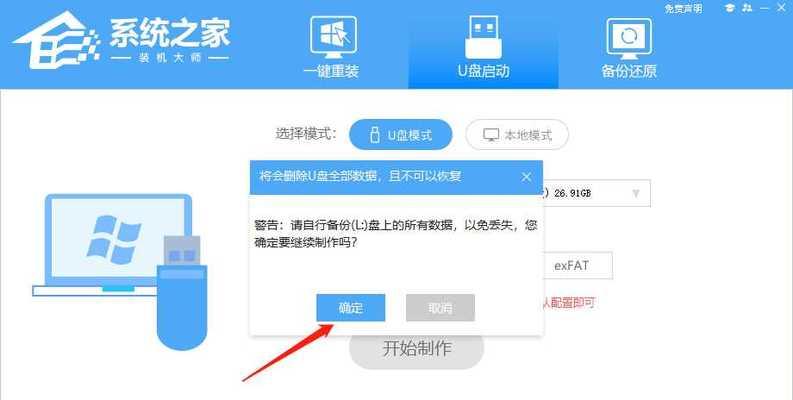
3.下载对应操作系统版本的镜像文件
4.插入U盘到电脑
二、制作U盘启动盘
1.打开电脑中的镜像文件,选择制作启动盘工具

2.在工具中选择U盘为目标磁盘
3.点击制作启动盘按钮开始制作
4.等待制作完成,并将U盘安全拔出
三、设置电脑开机顺序
1.重启电脑并进入BIOS设置界面(不同品牌的电脑进入方式有所不同)
2.找到启动选项,并调整启动顺序
3.将U盘设置为第一启动项
4.保存设置并退出BIOS界面
四、启动电脑并进入安装界面
1.重新启动电脑
2.在启动界面按下相应的按键进入启动菜单
3.选择U盘启动,按下回车键确认
4.进入安装界面,根据提示进行操作
五、选择安装类型和分区方式
1.选择新安装操作系统,不要选择升级
2.选择自定义安装方式
3.进入分区界面,可以选择创建新分区或者使用已有分区
4.根据需要进行分区设置,并进行格式化
六、开始安装系统
1.完成分区设置后,点击下一步开始安装
2.等待安装过程完成,期间不要关闭电脑或进行其他操作
3.安装完成后,电脑会自动重启
七、系统设置和驱动安装
1.根据提示进行系统设置,如输入用户名、密码等
2.进入桌面后,连接到网络并进行必要的系统更新
3.下载和安装所需的驱动程序
4.驱动安装完成后,电脑将正常工作
八、安装常用软件和配置个性化设置
1.下载和安装常用的办公软件、浏览器等
2.对系统进行个性化设置,如更换壁纸、调整桌面布局等
3.完成软件安装和个性化设置后,电脑即可正常使用
九、备份重要文件
1.在安装系统之前,确保重要文件已经备份
2.可以将重要文件复制到外部存储设备或云盘中
3.完成系统安装后,再将备份的文件恢复到电脑
十、注意事项和常见问题解决
1.注意选择合适的操作系统版本和U盘启动工具
2.确保U盘制作过程中没有意外中断,以免造成启动失败
3.如果出现启动失败的情况,可以尝试重新制作启动盘或更换U盘
4.遇到其他问题时,可以参考相关教程或咨询专业人士
十一、
通过本文的详细教程,相信读者对于使用U盘启动电脑重装系统已经有了清晰的了解。在实际操作过程中,应注意每个步骤的顺序和细节,确保顺利完成系统重装。希望本文能帮助到需要重装系统的读者,使他们能够轻松应对各种操作问题。
- 以U启动安装原版系统(从制作启动U盘到系统安装全流程图文详解,告别繁琐步骤)
- 《一步教你使用装机U盘安装系统的详细教程》(简单易懂,让您轻松完成电脑系统安装)
- 合合信息的应用和发展(探索合合信息时代的新机遇与挑战)
- UP307量产教程(掌握UP307芯片的量产技巧,提升生产效率)
- 教你使用戴尔老桃毛U盘重装系统(详细步骤让您轻松操作,快速恢复电脑状态)
- 台式机硬盘系统安装系统教程(手把手教你如何在台式机硬盘上安装操作系统)
- 黑名单设置
- 华硕FX53VD内存升级教程(华硕FX53VD内存升级步骤详解,让您的电脑更强大)
- wifi路由器安装指南(带你一步步完成wifi路由器安装,让网络连接更稳定快速)
- 手机恢复出厂设置后如何还原数据(掌握关键步骤,轻松找回重要数据)
- 以赛睿Arctis7耳机体验评测(无线游戏耳机的首选之一)
- 解除Win10网速限制(提升上网速度,畅享网络世界)
- 无U盘无光盘,轻松装系统教程(轻松搞定电脑系统安装,告别U盘光盘的烦恼)
- 如何利用压缩打包照片文件夹轻松管理图片?(简化照片管理,提高存储效率的有效方法!)
- 如何解决Win7U盘写保护无法格式化问题(解决Win7U盘写保护问题的实用方法及技巧)
- 如何使用U盘安装原版系统(详细教程教你一步步使用U盘安装原版系统)