Win10ISO安装教程(轻松安装Win10ISO,让你的电脑焕发新生)
无论是新购买的电脑还是老旧设备的系统重装,Win10ISO都是最常见的安装方式之一。然而,对于很多用户来说,这个过程可能会显得有些复杂和困惑。本文将以Win10ISO安装教程为主题,为您提供详细的步骤和提示,让您轻松完成系统安装,让电脑焕发新生。

下载Win10ISO镜像文件
在您准备安装Win10ISO之前,首先需要下载官方的镜像文件。您可以通过访问微软官网,在下载页面中选择适合您电脑配置的版本,并点击下载。
制作启动U盘
为了能够启动并安装Win10ISO系统,您需要将镜像文件烧录到一个可引导的U盘中。这样您可以在重启时从U盘启动,并进行安装程序。
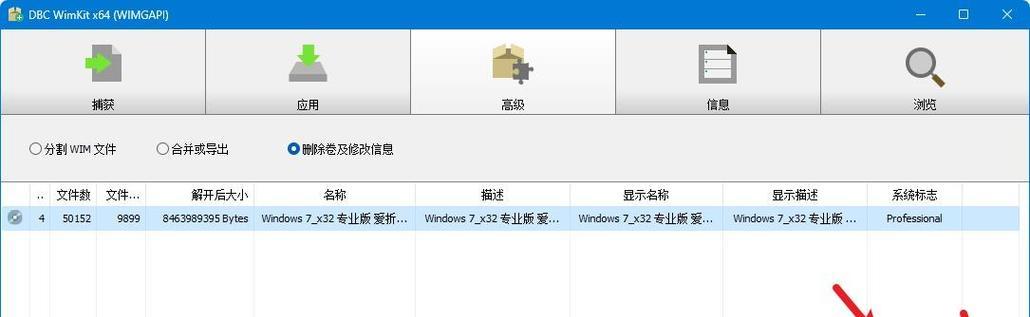
设置BIOS启动顺序
在进入U盘引导之前,您需要进入电脑的BIOS设置,并将U盘设置为首选启动设备。通常,按下F2或Delete键可以进入BIOS设置界面,根据提示找到启动选项,并将U盘设置为第一引导项。
进入Win10ISO安装界面
当您已经正确设置BIOS启动顺序后,重启电脑时将进入Win10ISO安装界面。在这个界面上,您可以选择安装语言、时区和键盘布局等基本设置。
选择安装类型
在进入Win10ISO安装界面后,您需要选择合适的安装类型。通常,建议选择“自定义安装”,以获得更多的自定义选项和灵活性。

创建分区
在自定义安装类型下,您可以创建分区并对磁盘进行分配。根据您的需求和硬盘大小,可以选择创建一个主分区或多个分区,并为每个分区分配空间。
格式化分区
在创建好分区后,您需要将其格式化为适合Win10ISO系统使用的文件系统。通常,建议选择NTFS文件系统,并进行完整格式化,以确保系统的稳定性和性能。
开始安装
在完成分区和格式化后,您可以点击“下一步”按钮开始安装Win10ISO系统。安装过程可能需要一些时间,取决于您的电脑配置和安装选项。
等待安装完成
一旦您点击了“下一步”按钮,Win10ISO系统将开始安装,并显示安装进度。您需要耐心等待,直到安装过程完全结束。
完成基本设置
当Win10ISO系统安装完成后,您需要进行一些基本设置,例如选择用户名、密码和网络连接等。根据您的需求进行设置,并点击“下一步”。
更新驱动程序
安装完成后,为了确保系统正常运行和性能优化,建议您及时更新硬件驱动程序。您可以使用驱动程序光盘或访问硬件制造商的官方网站,下载最新的驱动程序并安装。
安装常用软件
在更新了驱动程序后,您可以根据个人需求选择安装其他常用软件。例如,办公软件、浏览器和媒体播放器等,以便更好地满足您的工作和娱乐需求。
激活系统
为了获得正版授权和享受系统的完整功能,您需要激活Win10ISO系统。您可以使用有效的产品密钥进行激活,或者选择在线激活的方式。
备份重要数据
在完成系统安装和激活后,建议您及时备份重要数据。这样即使出现问题,您也能够保护数据不受损失,并能够快速还原系统。
系统优化与维护
在完成系统安装和设置后,您可以进行一些系统优化和维护工作。例如,清理垃圾文件、优化启动项和定期更新系统等,以保持系统的稳定性和性能。
通过本文的Win10ISO安装教程,您可以轻松掌握从下载到安装的全过程,并在电脑上成功安装Win10ISO系统。遵循正确的步骤和提示,您将能够让您的电脑焕发新生,获得更好的使用体验。记得备份数据,并经常进行系统优化与维护,以保持系统的稳定性和性能。
- 记忆碎片高清电脑剪辑(掌握电脑剪辑技巧,打造令人难忘的视频回忆)
- 电脑外置声卡安装教程(一步步教你如何安装外置声卡,让你的音频体验更加升级)
- 苹果电脑文件管理教程(轻松掌握苹果电脑上的文件管理技巧)
- 电脑游戏错误常见原因及解决办法(解决游戏错误的有效方法)
- 电脑ADSL断开错误678的解决方法(解决ADSL断开问题的有效技巧,错误678的是什么?)
- 自学办公电脑教程(助你掌握办公电脑技能,提升工作效率)
- 解决XP电脑红警内部错误的有效方法(如何解决XP电脑玩红警时遇到的内部错误)
- 电脑添加员工账号的教程(快速、简单地为员工添加账号的步骤与方法)
- 提升办公效率的秘密-办公电脑多屏使用教程(掌握多屏幕技巧,轻松提高工作效率)
- 电脑特效制作教程(用电脑制作惊艳的花瓣特效,让你的作品更加生动绚丽)
- 小米电视连接电脑密码错误(解决小米电视连接电脑密码错误问题的方法)
- 原神电脑操作提示错误及解决方法(常见操作错误及避免措施)
- 电脑启动错误解决方法大全(从快速修复到高级调试,轻松解决电脑启动错误)
- 电脑信号传输错误导致蓝屏问题的解决方法(探索电脑信号传输错误引发蓝屏的原因及解决方案)
- 激光裁剪座套(教你如何运用激光裁剪技术制作独一无二的座套)
- 手把手教你制作电脑配件小手工(以电脑配件为材料,DIY你的独特小手工)