Win7下使用UEFI启动U盘装系统教程(详解Win7如何使用UEFI启动U盘进行系统安装)
随着UEFI固件取代传统的BIOS,越来越多的电脑开始支持UEFI启动方式。本文将详细介绍如何在Win7操作系统下利用UEFI启动U盘来进行系统安装。通过本教程,读者将能够顺利完成Win7系统的安装和配置。
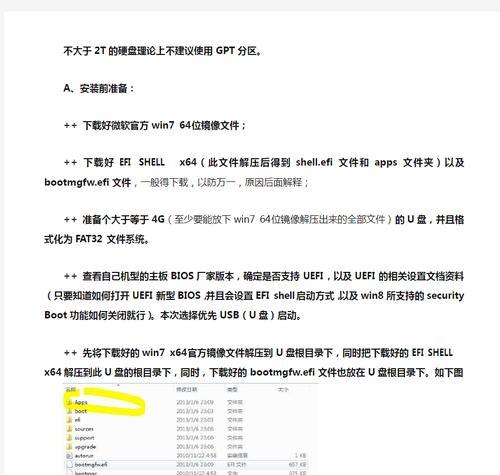
1.确认电脑的支持情况
-通过进入计算机的BIOS/UEFI界面,查看是否存在启用UEFI启动的选项。
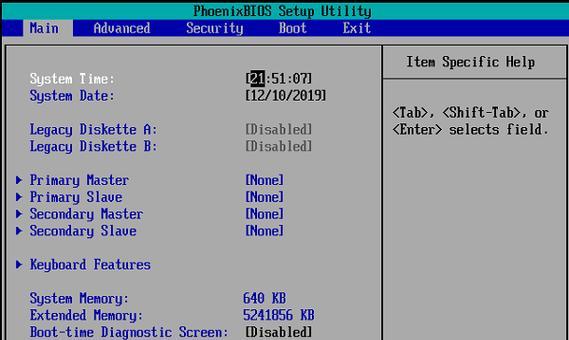
-若存在该选项,则说明电脑支持UEFI启动方式,可继续进行后续操作。
-若不存在该选项,则说明电脑不支持UEFI启动,建议升级计算机硬件或选择其他启动方式。
2.准备U盘和镜像文件

-使用一个容量不小于8GB的U盘,并确保其中没有重要数据。
-下载合适的Win7系统镜像文件,并将其保存到本地计算机。
3.制作UEFI启动U盘
-下载并安装合适的U盘启动制作工具,如Rufus或WinToUSB。
-打开制作工具,选择U盘和Win7系统镜像文件。
-根据工具的提示,进行格式化和制作UEFI启动U盘的操作。
4.进入计算机的BIOS/UEFI界面
-将制作好的UEFI启动U盘插入计算机的USB接口。
-重新启动计算机,在开机画面出现时,按下相应的快捷键进入BIOS/UEFI界面。
-快捷键的具体设置因电脑品牌和型号而异,常见的有F2、F10、Del等。
5.配置启动顺序
-进入BIOS/UEFI界面后,找到启动选项,并进入启动顺序设置。
-将UEFI启动U盘的选项移到第一位,并保存设置。
-根据具体的设置界面,可能需要将LegacySupport或CSM(CompatibilitySupportModule)关闭。
6.保存设置并重启计算机
-在BIOS/UEFI界面中保存所有修改的设置,并退出界面。
-计算机将会自动重启,在重启过程中按下任意键进入UEFI启动菜单。
7.选择UEFI启动U盘
-在UEFI启动菜单中,使用方向键选择UEFI启动U盘,并按下回车键确认选择。
8.进入Win7系统安装界面
-等待系统加载,进入Win7安装界面。
-根据安装向导的指示,选择安装语言、时间和货币格式等设置。
9.分区和格式化
-在安装界面中,选择自定义安装选项。
-选择要安装Win7系统的磁盘,并进行分区和格式化操作。
10.安装系统
-选中目标磁盘后,点击“下一步”开始安装系统。
-系统将会自动进行复制文件、安装组件等操作,需要耐心等待完成。
11.完成系统安装
-安装完成后,系统将自动重启。
-根据提示,进行一些基本设置,如设置用户名、密码等。
12.确认系统启动方式
-在系统安装完成并成功进入桌面后,打开计算机的“系统信息”。
-查看“BIOS模式”或“固件启动模式”,确认系统是以UEFI方式启动的。
13.安装驱动和更新系统
-根据具体计算机硬件情况,下载并安装合适的驱动程序。
-更新Win7系统的补丁和安全更新,确保系统稳定和安全。
14.验证UEFI启动
-重新启动计算机,并进入BIOS/UEFI界面。
-确认启动顺序中仍然存在UEFI启动U盘的选项,确保UEFI启动正常。
15.结束语
通过本文介绍的步骤,读者能够成功利用UEFI启动U盘来进行Win7系统的安装。在使用过程中,如遇到问题,请根据具体情况参考相关文档或寻求技术支持。祝您顺利完成系统安装和配置,享受高效稳定的Win7系统!
- 电脑开机总显示更新错误,如何解决?(解决电脑开机显示更新错误的有效方法)
- 电脑密码显示错误的原因及解决办法(密码错误显示可能的原因及解决方案)
- 如何清理平板电脑硬盘中的垃圾文件(简单易行的方法帮助您清理平板电脑硬盘垃圾文件)
- 《街霸6电脑键盘玩法教程》(掌握街霸6游戏的电脑键盘操作技巧)
- 电脑音频桌面设置教程(快速学习调整电脑音频设置的技巧和窍门)
- 如何安装台式电脑监控系统(一步步教你安装台式电脑监控系统,轻松保护你的财产安全)
- 解决联想电脑DNS错误的有效方法(轻松应对联想电脑DNS错误的解决方案)
- 以培正电脑宽带安装教程(详解以培正电脑宽带安装步骤及注意事项)
- 网吧电脑代码装x教程(让你的网吧电脑焕然一新!)
- Mac电脑深度清理教程(彻底清除垃圾文件,提升Mac电脑性能)
- 如何通过因特尔打开电脑VT功能(使用因特尔处理器的用户可以轻松开启VT功能,提升电脑性能)
- 自制书桌电脑支架(打造个性化书桌电脑支架,让工作更舒适)
- 解决电脑便签错误提示的有效方法(快速删除电脑便签错误提示)
- 如何通过电脑U盘接口扩容存储空间(教你使用U盘接口进行存储容量扩展的方法)
- 光碟电脑制作手工教程(轻松掌握光碟电脑制作技巧,打造个性手工艺品)
- 黑客教程(学习如何使用黑客代码远程关闭计算机)