以惠普笔记本硬盘分区教程为主题写的一篇文章(详细教你如何对惠普笔记本硬盘进行分区操作)
惠普笔记本是目前市场上非常受欢迎的电脑品牌之一,学会对其硬盘进行分区操作是非常重要的一项技能。本文将详细介绍以惠普笔记本硬盘分区的教程,帮助读者了解如何进行这项操作。
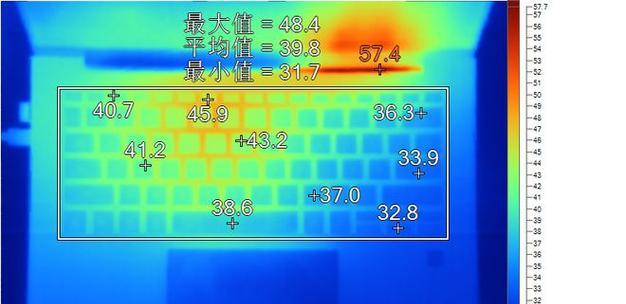
一、了解硬盘分区的基本概念
二、备份重要数据,确保安全性
三、打开磁盘管理工具
四、选择需要分区的硬盘
五、收缩硬盘卷
六、确定收缩后的空闲空间大小
七、创建新的分区
八、选择分区类型
九、为分区分配驱动器号
十、设置分区大小
十一、格式化分区
十二、设置新分区的名称
十三、检查新分区是否成功创建
十四、调整分区大小或删除分区
十五、及注意事项
一、了解硬盘分区的基本概念:了解硬盘分区的基本概念是进行硬盘分区操作的前提,分区可以将硬盘划分为多个逻辑驱动器,使数据组织更加有序。
二、备份重要数据,确保安全性:在进行硬盘分区操作之前,务必备份重要数据,以防分区过程中出现意外导致数据丢失。

三、打开磁盘管理工具:在开始菜单中搜索并打开“磁盘管理”工具,这是进行硬盘分区操作的主要工具。
四、选择需要分区的硬盘:在磁盘管理工具中,找到惠普笔记本硬盘,右键点击选择“收缩卷”。
五、收缩硬盘卷:在弹出的对话框中,选择需要收缩的空间大小,建议按照实际需求来确定。

六、确定收缩后的空闲空间大小:根据上一步骤收缩的空间大小,确认空闲空间的大小是否满足创建新分区的需求。
七、创建新的分区:右键点击空闲空间,选择“新建简单卷”,进入新建卷向导。
八、选择分区类型:根据需要选择主分区或扩展分区,如果需要创建多个逻辑驱动器,则选择扩展分区。
九、为分区分配驱动器号:选择分区的驱动器号,可以根据需要进行更改。
十、设置分区大小:根据实际需求设置分区的大小,可以通过输入数值或调整滑块来完成。
十一、格式化分区:选择文件系统类型和设置卷标,点击“完成”按钮开始格式化新分区。
十二、设置新分区的名称:在格式化完成后,可以为新分区设置一个易于识别的名称。
十三、检查新分区是否成功创建:在磁盘管理工具中确认新分区是否成功创建并显示正常。
十四、调整分区大小或删除分区:如果需要调整已创建的分区大小或删除分区,可以在磁盘管理工具中进行相应操作。
十五、及注意事项:硬盘分区是一项非常有用的操作,但在进行操作时务必注意备份重要数据,并谨慎进行每一步骤,以免导致数据丢失或硬盘损坏。
通过本文的详细教程,读者可以了解到如何使用惠普笔记本自带的磁盘管理工具对硬盘进行分区操作。掌握这项技能将使用户能够更好地管理硬盘空间和组织数据。但在进行硬盘分区操作时,请务必注意备份重要数据,并谨慎操作,以免造成不可逆的损失。
- 解决电脑连网错误691的方法与技巧(探究错误691产生的原因及解决方案)
- 电脑显示错误(全面解析电脑显示错误及其解决方法)
- 解决电脑小鸡模拟器路径错误的方法(修复小鸡模拟器路径错误,畅玩游戏不再受限)
- 快速学习库房电脑表格制作技巧(掌握库房电脑表格制作教程,提高工作效率)
- 电脑账号密码错误的解决方法(保护个人隐私,防范账号密码错误风险)
- 解决电脑持续提示USB错误的方法(USB错误原因及解决方案)
- 电脑登录系统错误的解决办法(解决电脑无法登录系统的常见错误)
- 电脑硬盘出现错误时的应对措施(如何处理扫描出的硬盘错误)
- 打造高效办公环境,学习书桌电脑桌面分区的技巧(简单易行的整理方法助您提升工作效率)
- 手机黑屏电脑传资料教程(解决手机黑屏情况下如何通过电脑传输文件的方法)
- 电脑CPU散热拆解教程——保持CPU稳定运行的关键(从散热器到散热膏,全面解析CPU散热拆解与维护)
- 电脑制作裤子教程(轻松学会使用电脑制作裤子的技巧)
- 平板电脑基础使用教程(从零基础开始,轻松学会如何使用平板电脑)
- 工矿电脑如何加装风扇(详细教程,让你的电脑保持低温运行)
- 电脑建行网银安装教程(详细步骤带你轻松完成安装,让网上银行更便捷)
- 解决联通错误代码59电脑问题的方法(应对联通错误代码59的实用指南)