Win8如何关闭开机密码更改提示?(简单教你关闭Win8开机密码更改提示的方法)
Win8是微软推出的一款操作系统,它的开机密码更改提示功能在一些情况下可能会显得有些繁琐,本文将详细介绍如何关闭Win8的开机密码更改提示,帮助用户提高使用体验。
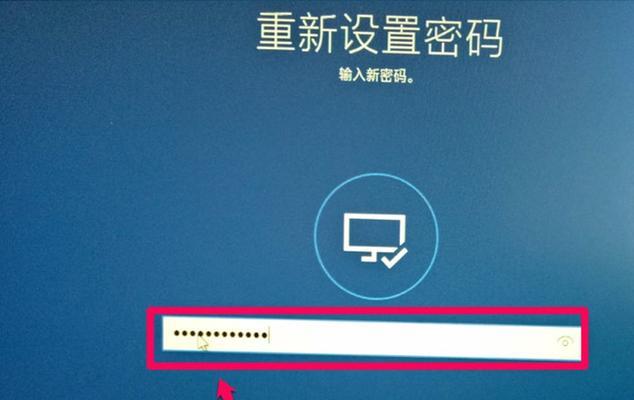
标题和
1.理解Win8开机密码更改提示的作用
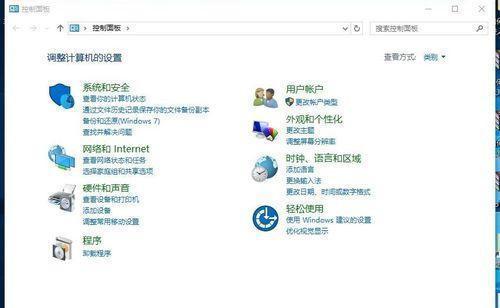
Win8的开机密码更改提示功能是为了保护用户账户的安全性而设计的,它会在每次启动时提醒用户是否需要修改密码。
2.登录到Win8系统
我们需要登录到Win8系统,确保我们拥有管理员权限。
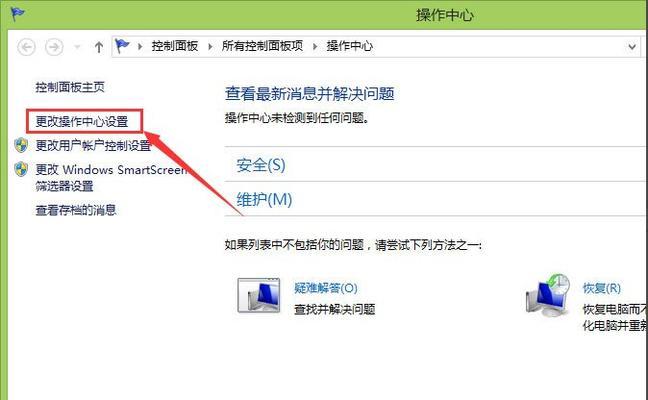
3.打开“控制面板”
在Win8系统中,我们可以通过点击开始按钮,然后选择“控制面板”来打开控制面板。
4.进入“用户账户”设置
在控制面板中,我们可以找到“用户账户”选项,并点击进入。
5.点击“管理其他账户”
在“用户账户”设置页面中,我们可以看到一个“管理其他账户”的选项,点击进入。
6.选择要修改的账户
在“管理其他账户”页面中,我们可以看到所有在该电脑上设置的用户账户,选择要关闭开机密码更改提示的账户。
7.点击“更改账户类型”
在所选账户的相关设置页面中,我们可以看到一个“更改账户类型”的选项,点击进入。
8.将账户类型改为“标准用户”
在“更改账户类型”页面中,我们可以选择将所选账户的类型从“管理员”改为“标准用户”,然后点击确定。
9.返回到“用户账户”设置页面
完成上一步后,我们可以点击返回按钮,回到“用户账户”设置页面。
10.点击“设置密码策略”
在“用户账户”设置页面中,我们可以看到一个“设置密码策略”的选项,点击进入。
11.关闭“密码必须符合复杂性要求”
在“设置密码策略”页面中,我们可以看到一个“密码必须符合复杂性要求”的选项,取消勾选它,并点击确定。
12.关闭“密码过期”
在同一页面中,我们还可以关闭“密码过期”的功能,将其设置为从不过期。
13.返回到桌面
完成上述设置后,我们可以点击返回按钮,回到桌面界面。
14.重启电脑
为了使设置生效,我们需要重新启动电脑。
15.检查开机密码更改提示是否关闭
当电脑重新启动后,我们可以尝试登录到所选账户,如果成功登录且没有出现开机密码更改提示,则说明我们已成功关闭了该功能。
通过上述步骤,我们可以轻松地关闭Win8的开机密码更改提示功能,提升使用体验的同时也保护了账户的安全性。请记住,在进行任何系统设置之前,建议先备份重要数据,以防意外发生。
- EV1527电脑编码教程(学习EV1527电脑编码的基础知识,掌握应用技巧)
- 探究平板电脑网络错误的原因及解决方法(常见的平板电脑网络错误及其解决方案)
- 男生书桌改造教程(让你的书桌焕发生机,提高学习和工作效率)
- 电脑游戏页面脚本错误的解决方法(深入探讨电脑游戏中的页面脚本错误及其解决方案)
- 远程密码错误的解决方法(电脑远程登录密码错误的原因和解决方案)
- 电脑硬盘丢失,提示错误解决方案(解决电脑硬盘丢失的提示错误的有效方法)
- 电脑进程信息错误及处理方法(解决电脑进程信息错误的有效措施)
- 小米手机歌曲导入电脑教程(快速简便的方法让您将小米手机中的歌曲导入电脑)
- 如何消除电脑PIN码错误次数的方法(提高电脑安全性的关键措施)
- 台式电脑BIOS升级教程(全面了解BIOS升级并正确操作,提升台式电脑性能稳定性)
- 电脑宠物摄影教程(掌握电脑宠物摄影技巧,让你的宠物照片更加生动逼真)
- 解决联想电脑连接错误651的有效方法(一起来了解一下错误651的相关信息吧!)
- 电脑安装SQL出现错误怎么办?(解决方法和常见错误类型)
- DIY电脑模块教程(一步步教你制作自己的电脑模块,实现个性化需求)
- 联想电脑桌面分区教程(简单易懂的步骤,让你的桌面整洁有序)
- 如何利用电脑进行音频教程(电脑播放音频教程的技巧与方法)