电脑驱动U盘安装教程(简单易懂的电脑驱动U盘安装教程,轻松解决驱动问题)
在使用电脑过程中,有时我们会遇到一些设备驱动问题,特别是在重装操作系统或更换硬件后。本文将为大家介绍一种简单易行的方法——通过U盘安装电脑驱动,帮助大家快速解决驱动问题。
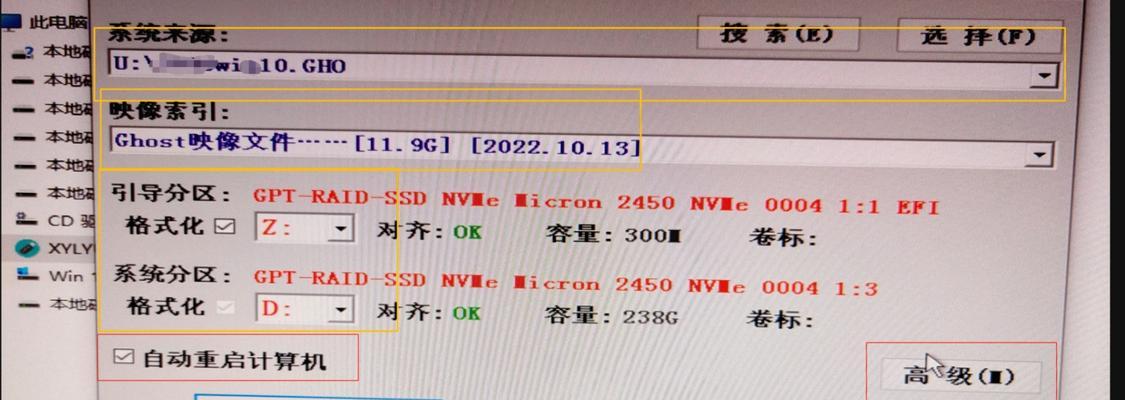
一、准备工作
1.确保你的电脑已连接互联网。
2.下载一个可靠的驱动备份软件并安装。

二、备份当前电脑的驱动
1.打开已安装的驱动备份软件。
2.点击软件界面上的“备份”按钮。
3.选择一个保存备份文件的路径,并点击“确定”。

三、下载所需的驱动
1.打开浏览器,进入电脑厂商或硬件厂商官方网站。
2.在官网上找到并下载适用于你的操作系统的最新驱动程序。
3.将下载好的驱动程序保存到一个便于查找的文件夹中。
四、制作驱动安装U盘
1.插入空白的U盘。
2.打开驱动备份软件。
3.点击软件界面上的“制作U盘”选项。
4.在弹出的对话框中选择刚刚插入的U盘,并点击“确定”按钮。
五、进入电脑的BIOS设置
1.重新启动电脑。
2.在开机过程中按下相应的按键进入BIOS设置界面。
3.找到“Boot”或“启动项”选项,并将U盘设为第一启动项。
六、安装U盘驱动
1.重新启动电脑。
2.在进入操作系统之前,按下F8或其他指定的按键进入引导菜单。
3.选择从U盘启动,并按下回车键确认。
七、选择需要安装的驱动
1.在驱动安装界面中,选择你想要安装的驱动程序。
2.点击“安装”按钮开始驱动安装过程。
八、等待驱动安装完成
1.安装过程可能会需要一段时间,请耐心等待。
2.在安装完成后,可能需要重新启动电脑才能使新驱动生效。
九、检查驱动是否安装成功
1.进入设备管理器。
2.检查设备管理器中是否存在感叹号或问号标记的设备。
3.如果没有任何问题标记,说明驱动安装成功。
十、如何卸载驱动
1.打开控制面板,点击“程序”或“程序和功能”。
2.在已安装的程序列表中找到你想要卸载的驱动程序。
3.右键点击驱动程序,并选择“卸载”选项。
十一、常见问题解答
1.Q:我遇到了驱动安装失败的情况应该怎么办?
A:可以尝试重新制作U盘驱动安装盘,再次进行安装。
十二、注意事项
1.在安装驱动过程中,确保不要随意中断电脑的电源。
2.在下载驱动时,一定要从官方网站下载,以免下载到恶意软件。
十三、优势和局限性
1.通过U盘安装驱动省去了寻找光驱或下载驱动的麻烦。
2.有些设备驱动无法通过U盘安装,需要联网下载。
十四、结语
通过本文所介绍的电脑驱动U盘安装教程,相信大家能够轻松解决电脑驱动问题。希望本文对大家有所帮助。
十五、致谢
感谢大家的阅读和支持,如果您有任何问题或建议,请随时留言。
- 探索反恐精英摄影机的功能和优势(详解CS摄影机的设计特点及应用场景)
- 如何选择适合新手的电脑(教你如何从零基础开始选购电脑)
- 高通骁龙820的现状及优势剖析(探寻骁龙820在市场上的地位和发展趋势)
- 联想G50电脑光盘装系统教程(轻松教您如何使用光盘为联想G50电脑安装操作系统)
- 华硕电脑如何使用优盘安装系统(华硕电脑优盘安装系统教程及技巧)
- 教你如何使用U盘在苹果设备上安装双系统(简单步骤让你轻松实现苹果设备的多系统切换)
- 电脑硬盘坏了开不了机修复方法(电脑硬盘坏了怎么办?一起来了解一下修复方法吧!)
- 从iPad4升级到iOS11的全面升级(让你的iPad4焕然一新,体验更多功能和优化性能)
- 神舟战神z7-kp7gc加固态教程
- 外星人17汉化教程(以外星人17汉化教程为主题,助你解锁全新游戏体验!)
- 以Excel表格排序自定义的设置(提升工作效率的必备技巧)
- 苹果双系统安装教程(详细步骤教你在苹果设备上使用U盘安装双系统)
- 使用U盘安装固态硬盘系统的完整教程(一步步教你将操作系统安装到固态硬盘上)
- 如何重置东芝平板?(简易步骤帮助您重新设置东芝平板)
- 探索魔力通讯苹果6的无限可能(一款引领通讯革新的智能手机)
- 以PE启动盘制作教程(利用PE制作启动盘的方法及步骤,解决Windows系统启动问题)