使用MacU盘安装Win10系统的完整教程(一步步教你在Mac上使用U盘安装Windows10系统)
近年来,随着Mac电脑的普及,很多用户都想在自己的Mac上安装Windows10系统以便于运行更多的应用程序和游戏。本文将为大家提供一份详细的教程,介绍如何使用MacU盘来安装Windows10系统。无需担心,即使你对技术不太熟悉,只要按照以下步骤进行操作,你也能成功完成。
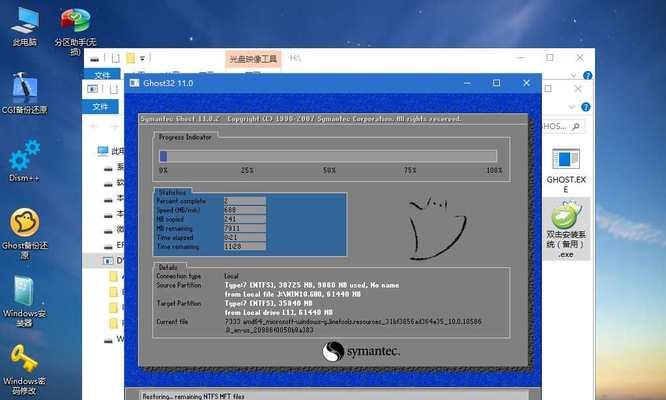
一:准备所需工具
在开始安装Windows10之前,你需要准备一些必要的工具。你需要一台Mac电脑,并确保其连接到稳定的互联网。你需要一台可用的U盘,容量不小于8GB,并确保其内部数据已备份。
二:下载并准备Windows10ISO文件
在你的Mac上打开浏览器,访问Microsoft官方网站,并下载Windows10的ISO文件。选择合适的版本,根据自己的需求进行选择。下载完成后,将ISO文件保存在Mac的某个位置,以备后用。
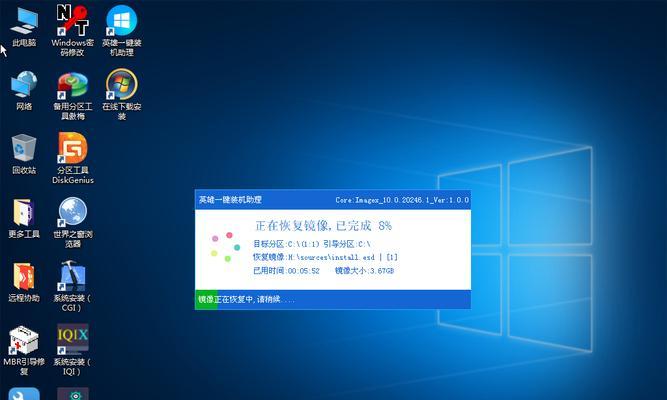
三:准备BootCamp助理
BootCamp助理是一款Mac自带的工具,可帮助用户在Mac上安装Windows系统。你可以在“应用程序”文件夹中找到它。打开BootCamp助理,按照提示进行操作。在弹出的窗口中,选择“创建Windows10或更高版本的安装磁盘”。
四:选择安装盘和分区
在这一步中,你需要选择你的U盘作为安装盘,并为Windows系统创建一个分区。确保你的U盘已连接到Mac,并在分区步骤中选择“使用整个磁盘”。
五:格式化和安装
接下来,你需要对U盘进行格式化,以便于安装Windows系统。BootCamp助理将自动进行格式化和安装过程,你只需按照提示完成操作。请注意,这一步可能需要一些时间,请耐心等待。
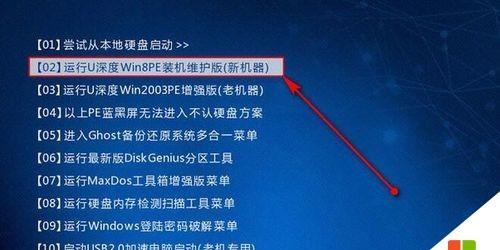
六:设置Windows系统选项
当安装过程完成后,你的Mac将自动重新启动,并进入Windows系统的初始设置界面。在这里,你可以根据自己的需求选择语言、时区、键盘布局等选项。
七:激活Windows系统
安装完成后,你需要激活Windows系统。如果你有合法的产品密钥,可以直接输入激活。如果没有,你可以选择跳过此步骤,并在稍后的时间内激活系统。
八:安装BootCamp驱动程序
为了让Windows系统在Mac上完美运行,你需要安装BootCamp驱动程序。在Windows系统中,打开安装盘中的BootCamp文件夹,并运行BootCamp安装程序。按照提示完成驱动程序的安装。
九:更新和设置
安装驱动程序后,你可以通过Windows系统自动更新来获取最新的补丁和驱动程序。此外,你还可以根据自己的喜好对系统进行个性化设置,如更改桌面背景、安装常用软件等。
十:解除BootCamp分区
如果你决定不再使用Windows系统,或者想重新分配硬盘空间给Mac系统,你可以在BootCamp助理中选择“解除分区”。这将删除Windows系统并重新恢复原始的Mac分区。
十一:备份重要数据
在解除分区或删除Windows系统之前,务必备份你的重要数据。这将帮助你避免数据丢失并确保数据的完整性。
十二:常见问题和解决方法
在安装过程中,可能会遇到一些问题,例如无法识别U盘、安装过程中的错误等。不用担心,我们在这里列举了一些常见问题和相应的解决方法,供你参考。
十三:安全注意事项
在安装Windows系统时,需要注意一些安全事项,以保护你的个人隐私和计算机安全。例如,选择安全的密码、定期更新系统、安装杀毒软件等。
十四:其他替代方法
除了使用MacU盘安装Windows系统外,还有一些其他的方法可供选择,如使用虚拟机软件在Mac上运行Windows系统。根据自己的需求和技术水平选择适合自己的方法。
十五:
通过本文提供的教程,你现在应该已经掌握了在Mac上使用U盘安装Windows10系统的方法。不论你是为了游戏、工作还是其他目的,这个过程都相对简单,并且可以在不损坏Mac系统的情况下实现。希望本文能对你有所帮助!
- 掌握DOS系统教程,轻松使用百度网盘(简单易学,快速上手,百度网盘助你文件存储无忧)
- 探索维京战士的英勇传说(勇猛善战的维京战士——荣耀与传奇)
- 华为X2(华为X2的配置、功能和价格一览)
- U盘大师装系统教程UEFI版本解析(轻松搭建UEFI引导U盘,安装系统再不怕)
- 不使用U盘安装Linux(摆脱U盘的束缚,用创新方法安装Linux系统)
- 探索惠普2530p笔记本的性能与优势(一款强劲稳定的商务助手)
- 笔记本电脑系统还原操作指南(轻松解决系统问题,恢复顺畅使用)
- 闲鱼货到付款(闲鱼货到付款的特点及使用方法)
- 电脑显示屏无图标恢复方法(解决电脑显示屏没有图标的实用方法)
- 国产苹果手机——国际领先的创新之作(以“优秀品质”为)
- 惠普星14电脑新机开机教程(惠普星14电脑开机详细步骤及操作指南)
- 雨林木风U盘安装Win7详细教程(雨林木风U盘安装Win7方法大全,让你轻松安装系统)
- 华硕电神的性能表现如何?(探究华硕电神的配置、游戏性能和用户体验)
- 探索数据恢复软件(比较数据恢复软件的功能和性能,为您提供最佳选择)
- 3代i7性能如何?(探究3代i7处理器的性能表现)
- TCL冰激凌的创新口感与健康美味(用科技和创意打造的冰激凌新时代)