如何将电脑中的照片导入iPhone相册(一步步教你实现电脑照片与iPhone同步)
在日常生活中,我们常常会在电脑上保存了许多珍贵的照片,但是却无法方便地在手机上浏览和分享。本文将详细介绍如何将电脑中的照片导入到iPhone相册中,以便随时随地欣赏和共享。
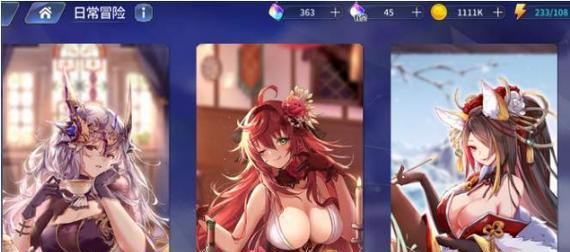
连接电脑与iPhone
在开始导入照片之前,首先需要使用数据线将电脑与iPhone连接。确保数据线正常工作并能成功连接两台设备。
打开iTunes软件
在电脑上找到并打开iTunes软件,确保已经安装了最新版本的iTunes。

选择设备
在iTunes软件中,点击左上角的设备图标,然后选择你的iPhone设备。
点击照片选项卡
在左侧导航栏中,点击“照片”选项卡,然后勾选“同步照片”选项。
选择照片文件夹
在同步照片选项中,可以选择要同步的照片文件夹。点击“选择文件夹”按钮,浏览电脑中的照片文件夹,并选择要导入的文件夹。

确定同步方式
在选择照片文件夹后,可以选择同步方式。有两种同步方式可选:同步整个文件夹和选定的文件夹。根据个人需求选择相应的方式。
点击应用
在选择照片文件夹和同步方式后,点击底部的“应用”按钮,将设置保存到iPhone上。
等待同步完成
同步过程可能需要一些时间,具体时间取决于照片文件的大小和数量。请耐心等待,直到同步完成。
打开iPhone相册
在同步完成后,打开iPhone上的相册应用。你将会发现刚刚导入的照片文件夹已经出现在相册中。
浏览导入的照片
点击相册中的照片文件夹,即可浏览并查看刚刚导入的照片。
分享照片
在iPhone相册中,可以直接点击照片,然后选择分享选项,将照片发送给朋友或者分享到社交媒体平台。
编辑照片
iPhone相册中还提供了丰富的编辑功能,可以对导入的照片进行修剪、旋转、滤镜等操作,使照片更加精美。
删除导入的照片
如果你不再需要某些导入的照片,可以在相册中选择照片,然后点击删除选项,将其从相册中删除。
定期同步照片
为了保持电脑和iPhone上照片的同步,建议定期进行照片同步操作,确保两台设备上的照片始终保持一致。
通过以上步骤,我们可以轻松地将电脑中的照片导入到iPhone相册中。这样,我们就可以随时欣赏、编辑和分享这些珍贵的回忆。让我们的照片随时随地陪伴着我们,记录美好生活的每一个瞬间。
- 如何使用U盘安装操作系统(电脑开机U盘装系统教程及注意事项)
- 利用U盘进行系统安装教程(简单快速的U盘安装系统方法,让你轻松换新系统)
- 苹果笔记本Win10系统教程(让你的苹果笔记本也能享受Win10的魅力)
- 跳过密码,轻松访问个人设备(简单易懂的方法,让您省去烦恼)
- 如何连接电脑和打印机并安装驱动程序(简单步骤帮助您成功连接打印机和电脑)
- 如何在苹果电脑上安装Windows10(全面教程分享,让您轻松实现双系统安装)
- 快速装系统教程(一键重装系统,省时又省心)
- 如何在戴尔台式机上安装Windows10(详细步骤教程以及注意事项)
- 联想BIOS高级模式的使用方法与功能详解(一步步教你如何进入并利用联想BIOS的高级模式)
- 解决Windows7无法启动的方法(修复Windows7启动问题的简易指南)
- 大白菜重新系统教程(以大白菜重新系统教程快捷键为主题的高效操作指南)
- 探索NVIDIAGeForceGTX1070猛禽的无限潜力(解析性能、功耗和定制化,揭秘1070猛禽的核心竞争力)
- 卡西欧Z2300(随时随地打印美好瞬间)
- 如何合并电脑磁盘空间(快速整合电脑硬盘空间,提高存储效率)
- 联想Win10重装系统教程(详解联想Win10系统重装步骤,让您的电脑焕然一新)
- 探索联想S41_75的性能与功能(一款强大的笔记本电脑满足多种需求)