使用PE装原版ISO系统教程(一步一步教你轻松安装原版ISO系统)
在计算机使用过程中,我们经常需要重新安装操作系统。而对于一些技术不够熟练的用户来说,安装原版ISO系统可能会遇到一些困难。本文将为大家详细介绍如何使用PE装原版ISO系统,帮助大家轻松完成操作系统的安装。
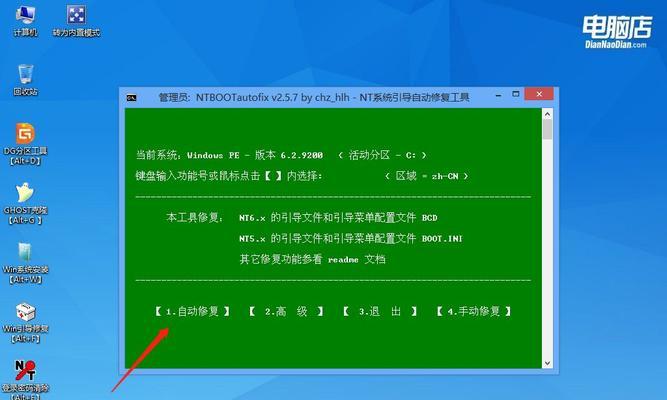
1.准备工作:下载PE启动盘制作工具
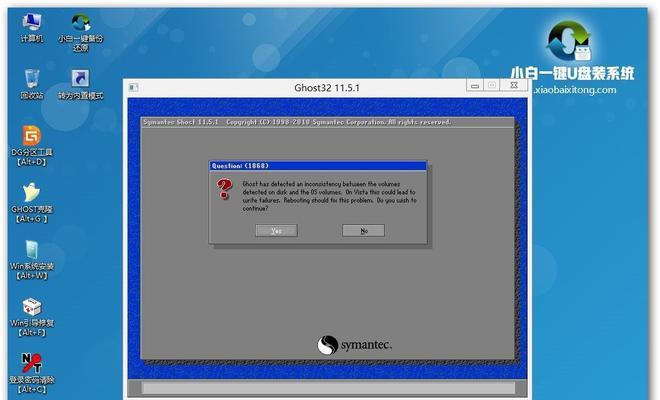
在使用PE装原版ISO系统之前,我们首先需要下载一个PE启动盘制作工具,例如U盘启动制作工具或者PEBuilder等。通过这些工具,我们可以制作一个可启动的PE系统,方便后续的操作。
2.制作PE启动盘:选择合适的工具进行制作
使用所下载的PE启动盘制作工具,按照软件的使用说明进行操作,选择合适的PE系统版本,并将其制作成一个可启动的U盘或者光盘。
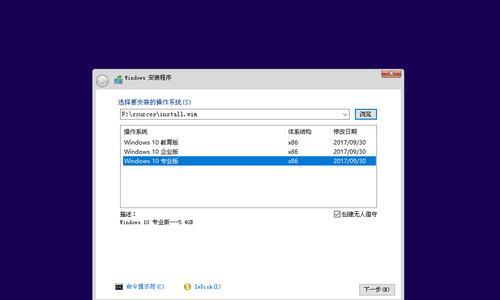
3.下载原版ISO系统:选择合适的版本进行下载
在使用PE装原版ISO系统之前,我们需要下载合适版本的原版ISO系统文件。可以通过官方网站或者其他可信赖的渠道进行下载,确保系统的完整性和安全性。
4.将原版ISO系统文件复制到PE启动盘中
制作好的PE启动盘中,有一个可读写的区域,我们需要将下载好的原版ISO系统文件复制到这个区域中,确保在安装过程中可以正常读取系统文件。
5.BIOS设置:调整启动顺序
在使用PE装原版ISO系统之前,我们需要进入计算机的BIOS界面,将启动顺序调整为首先从U盘或者光盘启动。这样可以确保计算机在开机时能够自动从PE启动盘中加载系统。
6.启动计算机:进入PE系统
将制作好的PE启动盘插入计算机,重新启动计算机。在开机过程中按下指定按键,进入计算机的启动菜单,选择从U盘或者光盘启动。这样就能够进入PE系统。
7.使用PE系统:找到并运行PE装原版ISO系统工具
在PE系统中,我们需要找到并运行PE装原版ISO系统工具。根据具体的PE系统版本和工具名称不同,可能会有一些差异。但通常在桌面或者开始菜单中都会有相应的快捷方式。
8.选择原版ISO系统文件:浏览并选择之前复制到PE启动盘中的文件
在运行PE装原版ISO系统工具后,会有一个浏览按钮,点击该按钮,选择之前复制到PE启动盘中的原版ISO系统文件。
9.安装系统:根据提示进行操作
在选择好原版ISO系统文件后,根据PE装原版ISO系统工具的提示,选择安装方式和安装位置,并开始安装操作系统。
10.等待安装完成:耐心等待
在安装过程中,可能会有一些文件的复制和系统的配置等操作。这个过程可能会需要一些时间,请耐心等待。
11.重启计算机:完成安装
安装完成后,根据提示重新启动计算机。此时计算机将会自动从安装好的操作系统启动。
12.进入新系统:进行初始设置
在重新启动后,我们需要进行一些初始设置,例如选择语言、输入法、网络连接等。根据个人需求和喜好进行相应的设置。
13.完成:享受全新的操作系统
至此,我们已经成功使用PE装原版ISO系统,完成了操作系统的安装。现在可以尽情享受全新的操作系统带来的便利和功能了。
14.注意事项:备份重要数据
在安装操作系统前,请务必备份重要数据。尽管PE装原版ISO系统通常不会对数据进行删除或者修改,但为了安全起见,备份数据是十分必要的。
15.使用PE装原版ISO系统简单又快捷
通过本文的介绍,我们了解到使用PE装原版ISO系统并不复杂。只需要下载PE启动盘制作工具、制作PE启动盘、下载原版ISO系统、复制系统文件、调整BIOS设置、启动计算机、选择工具、选择系统文件、安装系统、等待安装完成、重启计算机、初始设置,就可以轻松安装原版ISO系统了。希望本教程能对大家有所帮助。
- 电脑错误000003eb的解决方法(解决电脑错误000003eb的简单有效方法)
- 360解压电脑安装教程(轻松学会使用360解压软件,高效安装电脑常用软件)
- 如何利用电脑制作管理表格(掌握表格制作技巧,高效管理数据)
- 电脑主板维修教程(掌握维修技巧,快速恢复主板功能)
- 自制迷你电脑的简易教程(用废旧零件打造自己的迷你电脑)
- 探究苹果平板电脑定位错误的原因(深入分析苹果平板电脑定位问题的关键因素)
- 电脑密码错误解除方法大全(忘记密码或解决密码错误问题的实用技巧)
- 手提电脑安装后出现错误的解决方法(解决手提电脑安装错误的有效策略)
- 电脑闪讯显示错误代码的原因和解决办法(探索电脑错误代码的奥秘,帮您解决显示问题)
- 小米电脑入手教程(从选择到购买,一步步教你如何入手小米电脑)
- 电脑插优盘显示电路错误如何解决?(优盘连接电脑后出现电路错误的原因分析及解决方法)
- 如何在电脑屏幕上切换不同尺寸的显示模式(掌握屏幕分辨率设置,轻松切换最适合您的显示模式)
- 解决Windows10电脑DNS错误的方法(详细介绍Win10电脑DNS错误及其解决办法)
- 解决电脑程序错误代码的有效方法(排查错误、修复问题、提高程序稳定性)
- 以电脑滚动大屏制作教程(利用电脑技术打造炫酷滚动大屏)
- 电脑税控盘密码错误的解决方法(应对电脑税控盘密码错误的有效措施)