使用U盘在Mac上安装Windows双系统的详细教程(通过U盘安装Windows双系统,让Mac电脑兼容多个操作系统)
随着Mac电脑的普及,很多用户希望在自己的电脑上安装Windows双系统,以便同时享受两种操作系统的便利。本文将详细介绍如何通过U盘在Mac上安装Windows双系统,为读者提供一步步的操作指南。
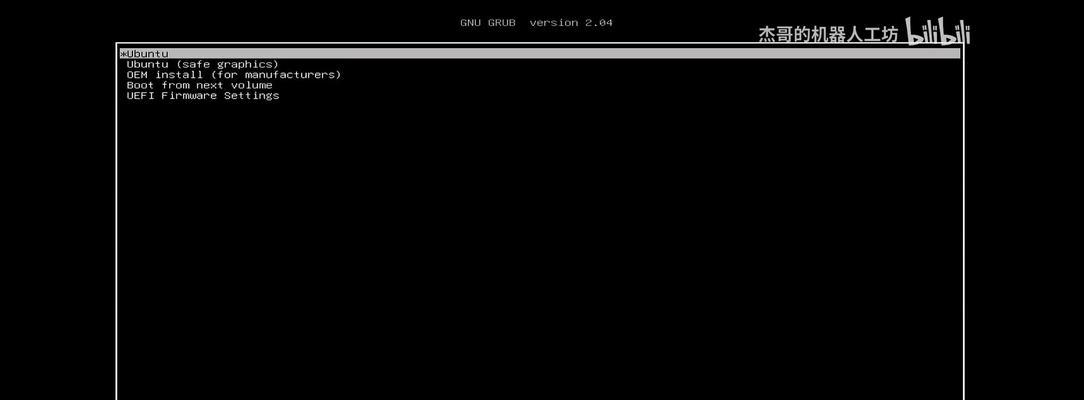
一、准备工作
1.确保你的Mac电脑满足安装Windows系统的硬件要求
在开始之前,首先要确保你的Mac电脑满足安装Windows系统的硬件要求。例如,你需要有足够的存储空间、至少4GB的内存和一块可用于安装Windows系统的磁盘。

2.下载并准备所需的软件和文件
在开始安装过程之前,你需要下载并准备好所需的软件和文件。你需要下载BootCamp助理软件,该软件可以帮助你在Mac上安装Windows系统。你还需要下载Windows操作系统的安装镜像文件,并将其保存到你的U盘中。
3.备份重要文件
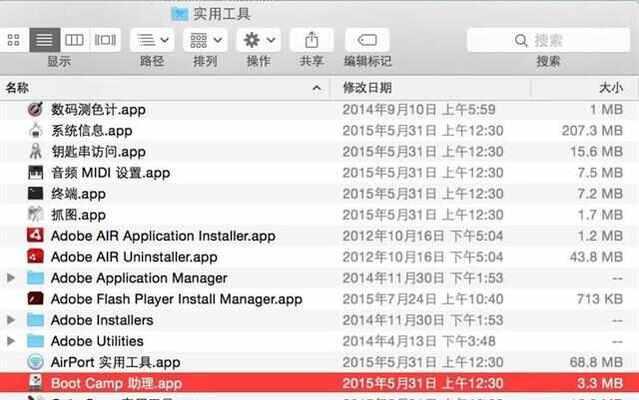
在进行任何系统安装之前,强烈建议你备份重要的文件和数据。因为安装新系统可能会导致数据丢失的风险,备份可以帮助你保护重要的文件。
二、创建启动U盘
1.格式化U盘
插入你的U盘,然后打开“应用程序”文件夹中的“实用工具”文件夹,运行“磁盘工具”程序。在磁盘工具中,选择你的U盘并点击“抹掉”选项,然后按照提示进行格式化操作。
2.使用BootCamp助理创建启动U盘
打开“应用程序”文件夹中的“实用工具”文件夹,运行BootCamp助理。在助理中,选择“创建Windows安装盘”的选项,并按照提示选择你的U盘作为目标安装盘。选择下载好的Windows安装镜像文件,并等待助理完成创建启动U盘的过程。
三、安装Windows双系统
1.启动Mac电脑并进入BootCamp助理
将启动U盘插入Mac电脑,然后重新启动电脑。在重启过程中,按住Option键直到出现启动选项界面。在启动选项界面上,选择显示为“EFIBoot”的选项,然后点击进入。
2.安装Windows系统
一旦进入BootCamp助理,你将看到一个分区界面。在这个界面上,你可以选择调整分区大小,为Windows系统腾出足够的空间。选择你想要的分区大小,并点击“安装”按钮。
3.设置Windows系统
接下来,系统将要求你选择语言、键盘布局和其他一些常规设置。按照提示进行选择,并继续安装过程。输入你的Windows许可证密钥,然后等待系统完成安装过程。
四、切换操作系统
1.使用启动选项切换操作系统
安装完成后,每次开机时,你都可以通过按住Option键选择启动选项,然后选择要启动的操作系统。这样,你就可以随时切换到Windows系统或Mac系统。
2.使用BootCamp控制面板
在Windows系统中,你还可以使用BootCamp控制面板来调整各种设置,如触摸板和键盘快捷键等。
通过U盘在Mac电脑上安装Windows双系统可能需要一些准备工作,但是按照本文的详细教程进行操作,你将能够轻松地在自己的电脑上享受两种操作系统的便利。记住备份重要文件,按照步骤创建启动U盘,并在安装过程中仔细选择和设置,你就可以轻松切换操作系统了。
- 苹果电脑开机字体教程(从A到Z学习苹果电脑开机字体设置)
- 电脑应急电源拆解教程(轻松拆解电脑应急电源,让维修更便捷)
- 电脑错误651的原因及解决方法(解决电脑错误651的实用指南)
- 电脑莫名重启解锁屏密码错误(解决电脑莫名重启导致的密码错误问题)
- 解决电脑播放MP4解码错误的方法(遇到电脑播放MP4出现解码错误?别担心,这里有解决方案!)
- 防范电脑病毒攻击的必备知识(自制教程博客,助你保护电脑安全)
- 苹果不用电脑降级教程(降级苹果设备无需电脑,快速返璞归真)
- 如何安装台式电脑双网卡?(详细教程及步骤,实现网络连接的多样化)
- 电脑远程发生身份错误的危害与防范(保护个人隐私信息,远离身份错误的危险!)
- 解决电脑错误0x80071771的有效方法(了解0x80071771错误并解决它)
- 学习定格变脸特效剪辑电脑教程(掌握关键技巧,创造震撼效果)
- 远程电脑密码错误(密码错误导致远程电脑连接失败的解决方法及注意事项)
- 电脑装系统教程MAX(一步步教你如何快速、简单地为电脑装上最新的操作系统)
- 电脑基础入门打字教程(提升打字速度,轻松应对电脑操作)
- 从零开始学习制作精美的电脑主题PPT(一步步教你打造专业而吸引人的演示文稿)
- 教你如何将老联想电脑升级为固态硬盘(老联想电脑加固态教程,轻松提升电脑性能)