华硕电脑Win7安装教程
在使用华硕电脑的过程中,有时我们需要重新安装操作系统,本文将为您提供一份详细的华硕电脑Win7安装教程,以帮助您轻松安装系统,并在完成安装后正常使用。

一、准备安装所需的设备和软件
1.检查电脑配置是否满足Win7的要求
2.准备一台可启动的USB闪存盘或Win7安装光盘

3.下载并准备好华硕电脑Win7驱动程序
二、备份重要数据
在进行系统安装之前,务必备份您重要的数据。可以将文件复制到外部存储设备,或者使用云存储服务进行备份。
三、设置BIOS
1.开机时按下DEL键或F2键进入BIOS设置界面
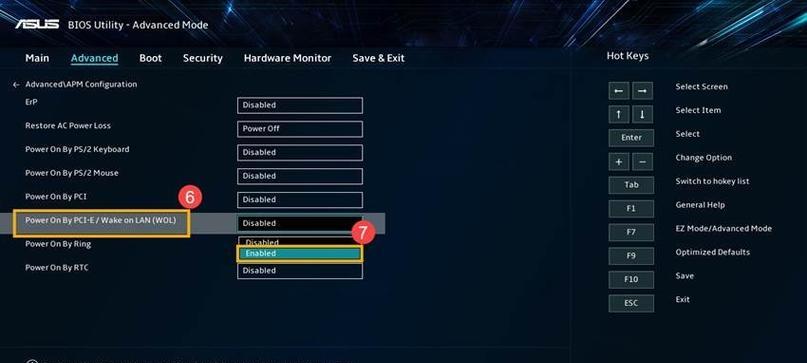
2.设置启动项为USB闪存盘或光盘驱动器
3.确保启用UEFI或LegacyBoot模式
四、开始安装系统
1.将准备好的USB闪存盘或Win7安装光盘插入电脑
2.重启电脑,按照提示进入安装界面
3.选择语言、时区和键盘布局,并点击“下一步”
五、分区和格式化硬盘
1.在安装类型界面选择“自定义(高级)”
2.选择要安装系统的硬盘分区,点击“驱动器选项”进行格式化
六、开始安装
1.选择已经格式化的分区,点击“下一步”开始安装
2.系统将自动进行文件拷贝、设置和安装过程,请耐心等待
七、安装驱动程序
1.安装完成后,根据之前准备的华硕电脑Win7驱动程序进行安装
2.依次安装主板驱动、显卡驱动、声卡驱动等其他重要驱动程序
八、更新系统和软件
1.连接至互联网后,通过WindowsUpdate更新系统补丁
2.安装常用软件和工具,确保系统完整性和功能性
九、设置个人偏好
1.自定义桌面背景、主题颜色和屏幕分辨率等外观设置
2.配置网络连接、打印机和其他外部设备
十、安装常用软件
1.下载并安装常用办公软件、音视频播放器、浏览器等
2.根据个人需求安装其他必要的软件
十一、激活系统
1.确认操作系统正版后,按照激活流程进行激活
2.根据提示输入产品密钥并激活系统
十二、设置系统安全
1.安装杀毒软件,确保系统安全性
2.开启Windows防火墙,增强网络安全
十三、优化系统性能
1.清理垃圾文件和临时文件,释放硬盘空间
2.配置系统自动更新和定期维护计划
十四、常见问题解决
1.网络连接失败或驱动无法安装等问题的解决方法
2.如何应对系统出现蓝屏、死机等异常情况
十五、
通过本文提供的华硕电脑Win7安装教程,您可以轻松地完成系统安装,并在完成后进行必要的设置和优化,让您的华硕电脑正常运行。如果遇到问题,请参考相关说明或咨询华硕官方技术支持。
- 台式机换硬盘装系统教程(快速教你如何更换台式机硬盘并重新安装操作系统)
- 微星GT72刷BIOS黑屏修复教程(教你如何解决微星GT72刷BIOS后出现的黑屏问题)
- 探索反恐精英摄影机的功能和优势(详解CS摄影机的设计特点及应用场景)
- 如何选择适合新手的电脑(教你如何从零基础开始选购电脑)
- 高通骁龙820的现状及优势剖析(探寻骁龙820在市场上的地位和发展趋势)
- 联想G50电脑光盘装系统教程(轻松教您如何使用光盘为联想G50电脑安装操作系统)
- 华硕电脑如何使用优盘安装系统(华硕电脑优盘安装系统教程及技巧)
- 教你如何使用U盘在苹果设备上安装双系统(简单步骤让你轻松实现苹果设备的多系统切换)
- 电脑硬盘坏了开不了机修复方法(电脑硬盘坏了怎么办?一起来了解一下修复方法吧!)
- 从iPad4升级到iOS11的全面升级(让你的iPad4焕然一新,体验更多功能和优化性能)
- 神舟战神z7-kp7gc加固态教程
- 外星人17汉化教程(以外星人17汉化教程为主题,助你解锁全新游戏体验!)
- 以Excel表格排序自定义的设置(提升工作效率的必备技巧)
- 苹果双系统安装教程(详细步骤教你在苹果设备上使用U盘安装双系统)
- 使用U盘安装固态硬盘系统的完整教程(一步步教你将操作系统安装到固态硬盘上)
- 如何重置东芝平板?(简易步骤帮助您重新设置东芝平板)