使用U盘安装电脑系统教程(详细步骤图解,让你轻松完成安装)
在今天的电脑应用中,U盘已经成为一种常见的存储设备,不仅容量大、便于携带,还可以用来安装电脑系统。相比传统的光盘安装方式,使用U盘安装系统更加方便和快捷。本文将详细介绍使用U盘安装电脑系统的步骤和注意事项。
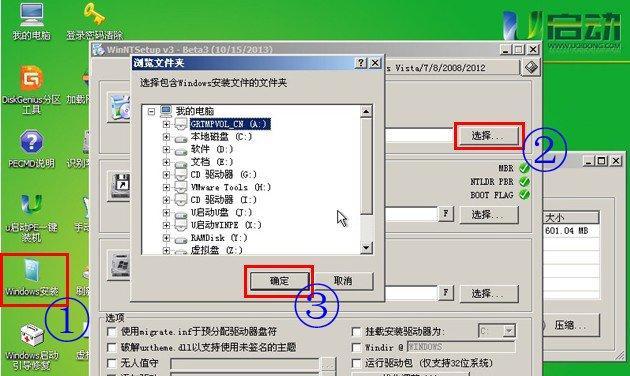
准备工作
1.确保U盘的容量大于安装系统所需空间
要安装电脑系统,首先需要一个空间足够大的U盘来存储系统文件。一般来说,16GB的U盘已经足够使用了。

2.下载合适的系统镜像文件
在安装系统之前,需要先下载合适的系统镜像文件并保存到计算机中。可以从官方网站或其他可信渠道下载到最新版本的系统镜像文件。
3.准备一个可用的电脑
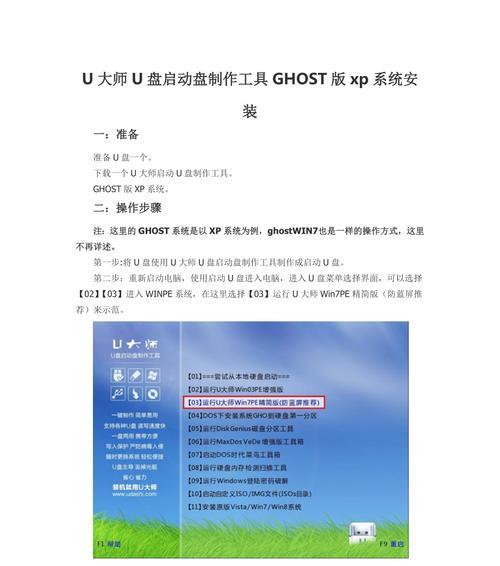
除了U盘和系统镜像文件外,还需要一台可用的电脑来制作启动U盘。
制作启动U盘
1.格式化U盘
将U盘插入电脑后,打开计算机资源管理器,在U盘上右键点击选择“格式化”选项,选择文件系统为FAT32,并勾选“快速格式化”选项。
2.使用工具制作启动U盘
可以使用一些第三方的制作启动U盘的工具,如Rufus、WinToUSB等。根据工具的使用说明,选择对应的系统镜像文件和U盘,开始制作启动U盘。
设置电脑启动顺序
1.进入BIOS设置界面
重启电脑,按下开机时显示的按键进入BIOS设置界面,通常是按下F2、F8、F12等键。
2.设置U盘为第一启动项
在BIOS设置界面中,找到“Boot”或“启动”选项,在启动设备顺序中将U盘移至第一启动项,并保存设置。
安装系统
1.重启电脑
保存好设置后,退出BIOS设置界面,电脑会自动重启。
2.进入系统安装界面
在电脑重启过程中,按下U盘所在的按键(通常是F12)进入系统安装界面。选择U盘启动,稍等片刻,就会进入系统安装界面。
3.安装系统
根据界面的指示,选择合适的语言和时区设置,然后点击“下一步”继续安装。选择安装位置、分区等设置,然后开始安装系统。
完成安装
1.等待安装完成
系统安装过程需要一定的时间,请耐心等待,期间电脑可能会自动重启几次。
2.完成系统初始化设置
安装完成后,根据界面的指示进行系统初始化设置,包括账户、密码、网络连接等。
3.更新和安装驱动程序
安装完成后,及时更新系统补丁和安装所需的驱动程序,以确保系统的安全性和正常运行。
使用U盘安装电脑系统相比传统的光盘安装方式更加方便快捷。只需准备好合适的U盘和系统镜像文件,按照步骤制作启动U盘并设置电脑启动顺序,然后就可以轻松完成系统的安装。希望本文提供的教程对你有所帮助!
- 使用苹果设备安装Windows7的完整教程(让您的苹果设备运行Windows7系统)
- 台式机换硬盘装系统教程(快速教你如何更换台式机硬盘并重新安装操作系统)
- 微星GT72刷BIOS黑屏修复教程(教你如何解决微星GT72刷BIOS后出现的黑屏问题)
- 探索反恐精英摄影机的功能和优势(详解CS摄影机的设计特点及应用场景)
- 如何选择适合新手的电脑(教你如何从零基础开始选购电脑)
- 高通骁龙820的现状及优势剖析(探寻骁龙820在市场上的地位和发展趋势)
- 联想G50电脑光盘装系统教程(轻松教您如何使用光盘为联想G50电脑安装操作系统)
- 华硕电脑如何使用优盘安装系统(华硕电脑优盘安装系统教程及技巧)
- 教你如何使用U盘在苹果设备上安装双系统(简单步骤让你轻松实现苹果设备的多系统切换)
- 电脑硬盘坏了开不了机修复方法(电脑硬盘坏了怎么办?一起来了解一下修复方法吧!)
- 从iPad4升级到iOS11的全面升级(让你的iPad4焕然一新,体验更多功能和优化性能)
- 神舟战神z7-kp7gc加固态教程
- 外星人17汉化教程(以外星人17汉化教程为主题,助你解锁全新游戏体验!)
- 以Excel表格排序自定义的设置(提升工作效率的必备技巧)
- 苹果双系统安装教程(详细步骤教你在苹果设备上使用U盘安装双系统)
- 使用U盘安装固态硬盘系统的完整教程(一步步教你将操作系统安装到固态硬盘上)