如何在台式电脑win7上连接WiFi(Win7台式电脑无线网络设置详细教程)
随着无线网络的普及,越来越多的人开始使用WiFi上网。然而,对于一些习惯使用有线网络的人来说,如何在台式电脑Win7系统上连接WiFi可能会有些困惑。本文将为您详细介绍Win7台式电脑连接WiFi的教程,帮助您轻松完成设置。
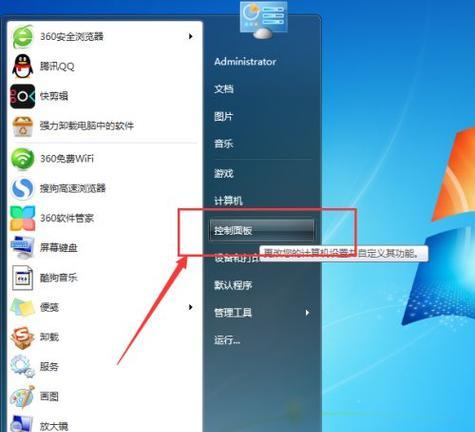
1.检查无线网卡驱动程序
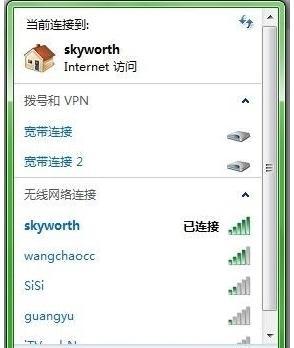
在开始设置之前,首先需要确保您的台式电脑内置或外接的无线网卡已经正确安装并且驱动程序已经安装并更新到最新版本。
2.打开网络和共享中心
在Win7系统中,点击屏幕右下角的网络连接图标,然后选择“打开网络和共享中心”。

3.点击“更改适配器设置”
在网络和共享中心窗口中,找到“更改适配器设置”选项,并点击进入。
4.查看无线网络列表
在适配器设置窗口中,将会显示当前已连接的有线网络和可用的无线网络。查看列表并选择您要连接的WiFi名称。
5.连接到WiFi网络
右击您选择的WiFi网络,然后点击“连接”按钮,系统将自动连接到该网络并提示输入密码。
6.输入WiFi密码
在弹出的连接窗口中,输入正确的WiFi密码,确保大小写和特殊字符正确。然后点击“连接”按钮。
7.等待连接成功
系统将自动连接到WiFi网络,等待片刻直到显示“已连接”的状态,表示您的台式电脑已经成功连接到WiFi。
8.设置自动连接
为了方便日常使用,您可以设置台式电脑自动连接已保存的WiFi网络。在适配器设置窗口中,右击WiFi网络,选择“属性”,然后勾选“自动连接”。
9.修改网络优先级
如果您的台式电脑同时连接了多个WiFi网络,您可以根据需要修改网络的优先级。在适配器设置窗口中,点击左上角的“高级”菜单,选择“高级设置”。
10.管理已保存的WiFi网络
Win7系统会自动保存您已连接过的WiFi网络信息,在适配器设置窗口中可以管理这些已保存的网络。您可以删除、重命名或更改优先级等操作。
11.遇到连接问题时的解决方法
如果在连接WiFi过程中遇到问题,例如连接不上或者信号不稳定,可以尝试重启电脑、重启无线路由器,或者尝试连接其他可用的WiFi网络。
12.更新无线网卡驱动程序
如果您的无线网卡驱动程序较旧,也可能会导致连接问题。可以前往厂商官网下载最新的驱动程序,并按照说明进行安装更新。
13.安装WiFi信号增强器
如果您的台式电脑所处位置的WiFi信号较弱,可以考虑安装WiFi信号增强器来增强信号覆盖范围,提高网络稳定性。
14.防止他人窃取WiFi
为了确保您的WiFi网络安全,可以设置WiFi密码加密方式为WPA2,并定期更改密码,防止他人未经授权连接您的网络。
15.
通过本文的教程,您应该已经学会了如何在台式电脑Win7系统上连接WiFi。在日常使用中,及时更新驱动程序、管理已保存的网络以及解决连接问题是保持稳定连接的关键。祝您享受无线网络带来的便利!
- 电脑蓝屏错误代码001的原因及解决方法(详解蓝屏错误代码001及相关故障排除措施)
- 购买电脑入门讲解教程(从零开始,轻松选购适合你的电脑)
- 解读电脑显示程序错误exe的常见问题及解决方法(分析exe文件错误的原因与应对措施)
- 咪咕音乐电脑破解教程(通过简单步骤,畅享咪咕音乐高级会员特权)
- 电脑开机提示错误15的解决方法(解决电脑开机时遇到错误15的常见问题)
- 解决电脑帐户错误的有效方法(详解常见电脑帐户错误及解决方案)
- 揭秘电脑脚本错误的危害与解决方法(深入了解电脑脚本错误,助您轻松解决困扰)
- 戴恩平板电脑拆机教程(从外部到内部,了解戴恩平板电脑的构造与拆卸方法)
- 台式电脑风扇错误解决方案(快速解决台式电脑启动时出现风扇错误的问题)
- 电脑上门安装系统教程(快速掌握电脑系统安装技巧,轻松解决各种问题)
- 王者荣耀英雄电脑建模教程(一步步学习如何使用电脑建模制作王者荣耀英雄角色模型)
- 解析电脑显示DNS错误的原因和解决方法(探究DNS错误的成因与解决方案)
- 移动硬盘插上电脑数据错误的原因与解决方法(数据传输错误的常见原因及相应解决措施)
- 电脑耗材记忆错误的处理方法(解决电脑耗材记忆错误的有效途径)
- 宏碁电脑密码正确但是显示错误(密码输入问题导致的错误显示)
- 电脑开机出现硬盘读取错误,如何解决?(硬盘读取错误的原因及解决方法详解)