HP一体机引导系统安装教程(以HP一体机为例,教你如何正确引导系统安装)
随着科技的不断进步,一体机已经成为许多家庭和办公室中常见的电脑设备。然而,对于一些用户来说,以HP一体机为例,如何正确地引导系统安装可能会变得有些复杂和困惑。本文将为您提供一套简单的步骤,帮助您成功安装系统。

1.检查硬件兼容性
在开始安装系统之前,首先要确保您使用的操作系统与您的HP一体机兼容。您可以在HP官方网站上查找相关信息,或者咨询HP客服人员。
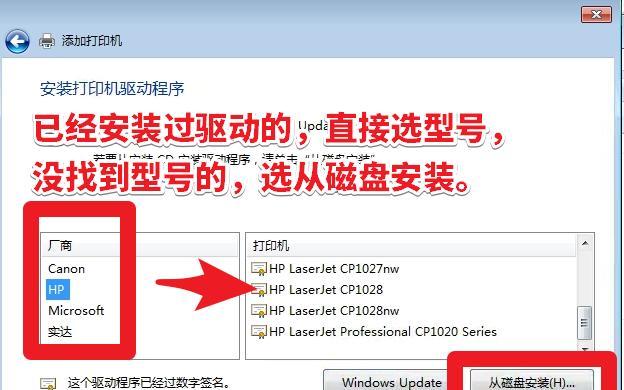
2.准备安装介质
将您准备好的操作系统安装介质(如光盘或USB闪存驱动器)插入到HP一体机的光驱或USB接口中,并确保已正确安装。
3.重启电脑并进入BIOS设置
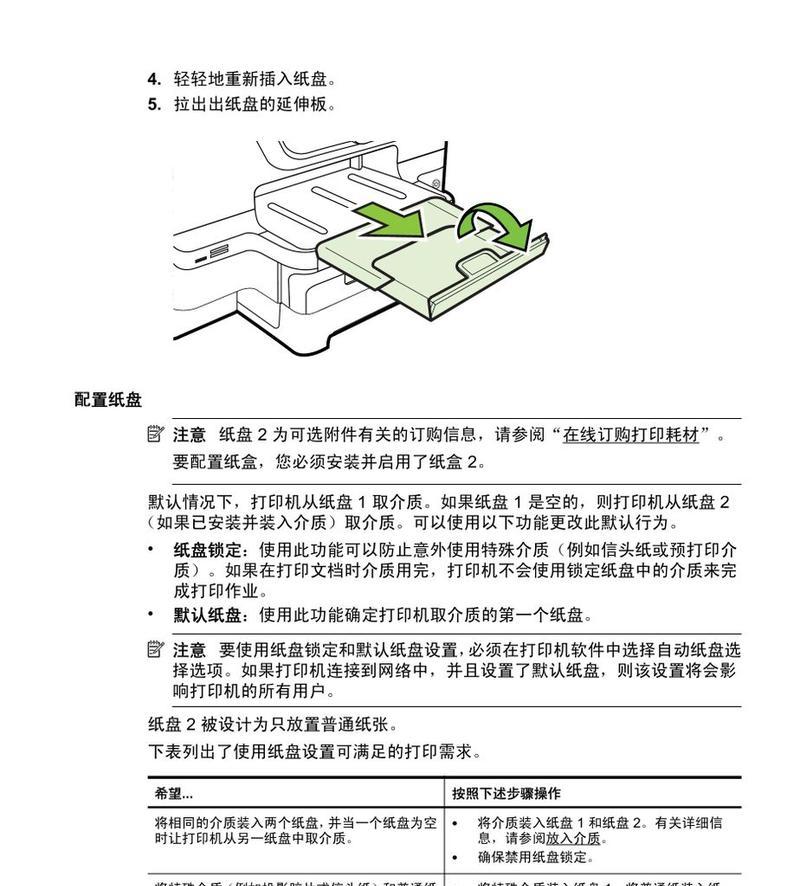
重新启动HP一体机,并在开机画面或提示音响起时按下相应的键(通常是F2、F10、Esc或Del键)进入BIOS设置界面。
4.设置启动顺序
在BIOS设置界面中,找到“启动顺序”或“BootOrder”选项,并将光驱或USB闪存驱动器排在第一位,以确保系统从安装介质启动。
5.保存设置并重启
保存设置后,重启HP一体机。系统将会从您准备的安装介质启动。
6.进入系统安装界面
系统启动后,您将进入操作系统的安装界面。按照界面上的提示和步骤进行操作,选择合适的语言、时区和键盘布局等设置。
7.创建分区
在安装界面中,您可以选择创建分区或直接安装系统。根据自己的需求和实际情况进行选择,并按照界面上的指引进行操作。
8.选择安装位置
选择您希望安装系统的位置,可以是HP一体机的硬盘或其他存储设备。确保选择正确的位置,并点击“下一步”按钮继续安装过程。
9.安装系统文件
系统将开始安装所需的文件,并在安装过程中显示进度条。耐心等待系统文件安装完成。
10.配置系统设置
在文件安装完成后,系统将提示您进行一些配置设置,如设置用户名、密码、网络连接等。根据个人需求进行设置,并点击“下一步”。
11.完成安装
安装过程将继续进行,系统会自动完成一系列的设置和配置。等待安装过程完成,并按照系统的指引进行进一步操作。
12.更新系统
一旦系统安装完成并成功启动,建议您立即更新系统,以获取最新的安全补丁和功能更新。前往系统设置或控制面板,找到更新选项并进行更新。
13.安装驱动程序
为了确保HP一体机的正常运行,您需要安装相应的驱动程序。您可以在HP官方网站上下载并安装适用于您的一体机型号的驱动程序。
14.安装常用软件
根据个人需求,您还可以安装其他常用的软件和工具,如办公套件、浏览器、杀毒软件等。确保从可信赖的源下载和安装软件。
15.备份重要数据
别忘了在安装系统之前备份重要的数据。虽然安装过程中不太可能出现数据丢失的情况,但预防胜于治疗,做好数据备份是个明智的选择。
通过本文的简单步骤,您应该已经了解了如何正确引导系统安装,并成功将操作系统安装在您的HP一体机上。记住,每个品牌和型号的电脑可能有所不同,但基本原理是相似的。遵循正确的步骤,您可以轻松安装系统并享受全新的电脑体验。
- 小米手机电脑串联教程(一步步教你将小米手机和电脑连接起来,实现数据互传)
- 探究电脑表格数字显示错误的原因与解决方法(数字显示错误的常见情况及应对策略)
- 神舟电脑清灰教程(保护神舟电脑,提升性能,)
- 轻松学会如何设置平板电脑的铃声(教你打造个性化的铃声,让你的平板电脑与众不同)
- 电脑开机后跳加载错误的解决方法(遭遇加载错误?不要惊慌,让我们帮你解决!)
- 如何正确安装台式电脑的外接线?(详细教程,让你轻松完成安装)
- 电脑开机进入错误恢复
- vivo电脑如何修改DPI?(详细教程及注意事项)
- 电脑打王者小技巧教程(提升游戏实力,成为王者荣耀高手)
- 电脑卸载更新出现错误的解决办法(解决电脑卸载更新时出现错误的有效方法)
- 爱林儿童保健电脑教程-培养健康科技意识(让孩子迈向数字化未来的健康指南)
- 电脑网络验证错误的常见问题及解决方法(解决电脑无法连接网络的故障和错误提示)
- 电脑脚本导入教程(学习如何导入脚本文件,让电脑更智能化)
- 解决电脑Steam账号注册错误的有效方法(遇到Steam账号注册错误?别急,这里有解决方案!)
- 解决微信电脑版NSIS错误的方法(探讨NSIS错误的原因及解决方案)
- 电脑手绘教程——简单好学的艺术创作新方式(掌握电脑手绘技巧,让你的创意尽情展现)