XP系统重做系统教程(以XP系统为例,详细教你如何重新安装操作系统)
在使用电脑的过程中,难免会遇到各种问题,其中最常见的就是操作系统出现故障。这时候,我们需要重新安装系统来解决问题。本文将以XP系统为例,为大家详细介绍如何重做系统。无论你是初学者还是有一定电脑基础的用户,只要按照下面的步骤进行操作,相信你能够轻松地完成系统重装。
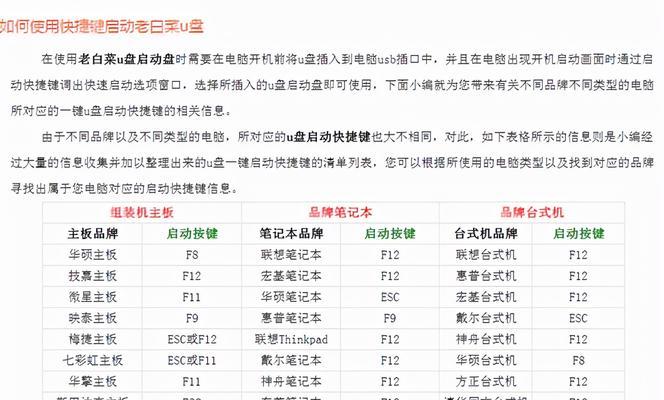
准备工作
在开始重装系统之前,我们需要准备一些必要的东西。你需要找到自己的XP系统安装光盘或者镜像文件,确保可以正常读取。备份好你的重要文件和数据,以防在重装过程中丢失。准备一个可用的U盘或者光盘,并将其格式化清空。
进入BIOS设置
重装系统之前,我们需要进入计算机的BIOS设置界面来调整启动顺序。当开机时,通常会看到一个提示信息,告诉你如何进入BIOS设置。根据提示,按下对应的按键(通常是DEL或F2)进入BIOS设置界面。在BIOS设置界面中,找到“Boot”或“启动”选项,将“FirstBootDevice”设置为CD/DVD或者U盘。

重启电脑并选择启动方式
完成BIOS设置后,按下F10保存并退出,然后重启电脑。在重启的过程中,你会看到一个提示信息,告诉你按任意键进入启动方式选择界面。在此界面中,使用方向键选择“CD/DVD”或者“U盘”,然后按下回车键。
安装系统界面
一旦选择了启动方式,系统就会自动加载安装程序,并显示一个安装系统的界面。此时,我们需要按下任意键继续。接下来,系统会进行一些准备工作,如检测硬件、加载文件等。请耐心等待,直到出现“WelcometoSetup”(欢迎使用安装程序)的界面。
许可协议
在安装过程中,你会看到一个许可协议页面。请认真阅读并接受许可协议条款。如果你同意条款,请按下F8继续安装。

选择分区和格式化
在安装程序继续之前,我们需要选择一个分区来安装系统。如果你之前已经创建了一个分区,那么直接选择该分区即可。如果没有,你可以按下C键来创建一个新分区。选择好分区后,按下Enter键进入下一步。接下来,系统会提示你选择分区的文件系统,推荐选择NTFS文件系统,并按下Enter键。
系统安装过程
安装过程中,系统会自动将文件复制到硬盘中,并进行一些系统设置。这个过程可能需要一些时间,取决于你的计算机性能和文件大小。请耐心等待。
重新启动
一旦系统文件复制完成,系统会要求你重新启动电脑。此时,请按照提示操作,并拔掉U盘或者光盘。重启后,系统会自动继续安装过程。
设置用户名和密码
在继续安装之前,系统会要求你设置一个用户名和密码。请按照提示输入你想要设置的用户名和密码,并记住它们。
选择计算机名和网络设置
接下来,系统会让你选择计算机名和网络设置。你可以自由选择一个计算机名,并根据你的需求设置网络连接选项。如果你是普通用户,建议选择“常见设置”。
设置日期和时间
在系统安装过程中,你需要设置正确的日期和时间。请按照界面上的提示,选择正确的日期和时间。
安装驱动程序
一旦系统安装完成并进入桌面,你会发现很多硬件设备无法正常工作。这是因为系统没有安装对应的驱动程序。请使用随机附带的驱动光盘或者从官方网站下载驱动程序,并按照提示进行安装。
更新系统和安装常用软件
在安装驱动程序之后,你需要将系统更新到最新版本,并安装一些常用软件,如杀毒软件、浏览器等。通过WindowsUpdate功能可以方便地更新系统,而常用软件则可以从官方网站下载。
恢复个人文件和数据
重装系统后,你需要将之前备份的个人文件和数据恢复到新系统中。这些文件可以通过U盘、外部硬盘或者网络进行传输。确保你将文件放置在正确的位置,并按照需要进行相应设置。
系统重装完成
经过以上的步骤,你已经成功重装了XP系统。现在你可以享受一个干净、快速的系统,并开始重新配置和使用你的电脑。
通过本文的教程,我们详细介绍了如何在XP系统上进行系统重装。只要按照步骤进行操作,即使是没有相关经验的用户也能够轻松完成系统重装。重装系统可以解决很多问题,并让你的电脑焕然一新。希望本文对你有所帮助,祝你操作愉快!
- 教你如何在Win7系统上安装苹果iOS系统(Win7系统安装苹果iOS系统的详细教程及注意事项)
- 电脑机械硬盘损坏修复技巧(教你如何修复损坏的机械硬盘,避免数据丢失)
- 苹果手机深度清理指南(一键清除垃圾,提升手机性能)
- 联想新笔记本电脑U盘装系统教程(详细教你如何使用U盘为联想新笔记本电脑安装操作系统)
- 老毛桃硬盘分区教程(详解老毛桃硬盘分区方法,让你的硬盘利用率更高)
- 探索以扎克啤酒的醇香与独特(品味以扎克啤酒的酿造工艺与口感)
- 解决忘记WiFi密码的终极方法(一招搞定,忘记WiFi密码不再困扰你)
- 用PE自己制作教程,轻松学习实用技巧(一步步教你如何利用PE制作自己的教程)
- 安卓手机m4a格式转换为mp3格式的方法(简单易行的转换步骤及工具推荐)
- 百度云照片冲洗(如何利用百度云进行照片冲洗,让每一张照片更加珍贵)
- 以良工排插(安全稳定、智能高效,良工排插让电力使用更放心)
- Win764位重装系统教程(详细步骤教你如何重装Win764位系统,让你的电脑焕然一新!)
- SSD硬盘格式化教程(从零开始,轻松掌握SSD硬盘格式化技巧)
- 教你如何将Windows10升级至GPT分区(详细步骤指导,轻松完成升级)
- XP服务器一键安装教程
- 如何在电脑上打开记事本(快速找到并打开记事本的方法)