使用Win7自带工具进行分区的简易教程(轻松掌握Win7分区技巧,提升硬盘空间管理能力)
随着电脑使用的不断深入,我们经常需要对硬盘进行分区以便更好地管理文件和数据。Win7自带了一套功能强大的工具,可以帮助我们完成分区操作。本文将为您介绍如何使用Win7自带工具进行分区,让您轻松掌握Win7分区技巧,提升硬盘空间管理能力。
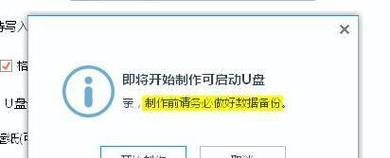
1.准备工作:创建系统恢复点,备份重要数据
在进行分区操作之前,我们需要先创建一个系统恢复点,以防意外情况发生。同时,备份重要数据也是必不可少的,以免在分区过程中丢失重要文件。
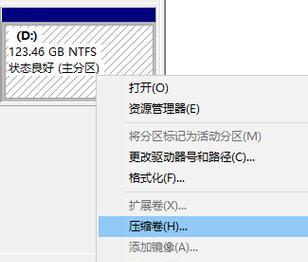
2.打开磁盘管理工具
在开始菜单中搜索"磁盘管理",点击打开磁盘管理工具。
3.查看当前硬盘情况
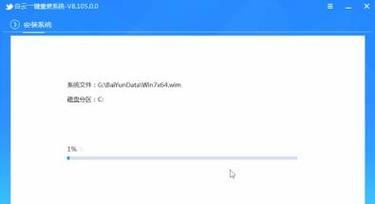
在磁盘管理工具中,可以看到当前硬盘的情况,包括已有分区、未分配空间等。我们可以根据需求对硬盘进行分区操作。
4.缩小分区
如果我们需要为其他用途腾出一部分空间,可以选择缩小已有分区。在磁盘管理工具中,右键点击需要缩小的分区,选择"缩小卷"选项。
5.创建新分区
如果我们需要新增一个分区,可以选择未分配空间,右键点击选择"新建简单卷"选项。然后按照向导的指引完成分区的创建过程。
6.删除分区
如果我们需要删除一个分区,可以右键点击该分区,选择"删除卷"选项。请务必提前备份该分区中的重要数据。
7.合并分区
如果我们需要将两个相邻的分区合并成一个更大的分区,可以右键点击其中一个分区,选择"扩展卷"选项,按照向导的指引完成合并操作。
8.更改驱动器号
在某些情况下,我们可能需要更改硬盘或分区的驱动器号。在磁盘管理工具中,右键点击需要更改驱动器号的分区,选择"更改驱动器号和路径"选项,按照向导的指引完成操作。
9.调整分区大小
在一些情况下,我们可能需要调整已有分区的大小。在磁盘管理工具中,右键点击需要调整大小的分区,选择"扩展卷"或"收缩卷"选项,按照向导的指引完成操作。
10.格式化分区
如果我们需要将一个分区格式化为特定的文件系统,可以右键点击该分区,选择"格式化"选项,按照向导的指引完成格式化操作。
11.挂载分区
在某些情况下,我们可能需要将一个分区挂载到指定的文件夹中。在磁盘管理工具中,右键点击未分配空间,选择"新建简单卷"选项,按照向导的指引完成挂载操作。
12.动态磁盘管理
除了基本磁盘管理外,Win7还提供了动态磁盘管理功能,可以更好地管理多个硬盘之间的关系。在磁盘管理工具中,右键点击硬盘编号,选择"转换为动态磁盘"选项。
13.寻找更多工具
除了Win7自带的磁盘管理工具外,我们还可以寻找更多第三方工具来完成特定的分区操作,例如扩展分区、合并非相邻分区等。
14.小心操作,谨慎分区
在进行分区操作时,务必小心操作,特别是在删除分区和调整分区大小等操作时要谨慎。提前备份重要数据,并在分区操作之前创建系统恢复点。
15.分区管理技巧
通过本文的介绍,我们学习了如何使用Win7自带工具进行分区操作。掌握这些分区管理技巧,能够更好地管理硬盘空间,提高文件和数据的存储效率。
Win7自带工具提供了强大的分区管理功能,通过本文的教程,我们可以轻松掌握Win7分区技巧,提升硬盘空间管理能力。在进行分区操作时,记得备份重要数据并小心操作,以免造成数据丢失。同时,我们也可以寻找更多第三方工具来满足更特殊的分区需求。掌握这些分区管理技巧,能够更好地管理硬盘空间,提高文件和数据的存储效率。
- 弘基笔记本系统安装教程(一步步教你轻松安装弘基笔记本系统)
- JavaX3的优势和应用领域(探索JavaX3在企业级应用开发中的关键优势和技术应用)
- 小辣椒瓷砖(独具个性的设计与优质材料,带您体验独特的生活方式)
- TCLF220B(突破家庭娱乐体验的边界)
- 戴尔灵越5000使用教程(助你快速上手轻松使用)
- 手机改装电脑系统教程(一步步教你将手机变成个人电脑,开启全新体验)
- oppo系统修复指南——快速解决常见问题(解决oppo系统问题,让手机恢复正常运行)
- 富士XT1(以富士XT1拍人像,记录生活中的瞬间美)
- 华为手机截屏功能实用指南(了解华为手机截屏的操作方法和使用技巧)
- 红色苹果7(一起来探索红色苹果7的独特之处吧!)
- 探秘BuzzFeed的魅力
- 华为笔记本改装win7系统教程(从华为笔记本升级至win7系统,一步步教你操作)
- Ghost还原系统详细教程(使用Ghost轻松恢复你的计算机系统)
- Win10固态硬盘迁移系统教程
- 电脑装系统教程(从下载到安装,让你轻松完成Win7系统的安装)
- 以U启动安装原版系统(从制作启动U盘到系统安装全流程图文详解,告别繁琐步骤)