Mac电脑硬盘安装系统教程(一步步教你在Mac电脑上安装操作系统)
Mac电脑作为一款广受欢迎的电脑,其操作系统的安装也备受关注。本文将详细介绍如何通过硬盘安装系统,让你的Mac电脑焕然一新。

1.准备工作

在安装系统之前,你需要备份所有重要的文件和数据,以防意外情况发生。同时,确保你的Mac电脑已经连接到可靠的电源,并且有足够的存储空间来安装新的操作系统。
2.获取安装镜像
你可以从苹果官方网站上下载最新版本的Mac操作系统安装镜像。确保选择与你的Mac电脑型号和硬件兼容的版本,并将其保存到你的硬盘上。
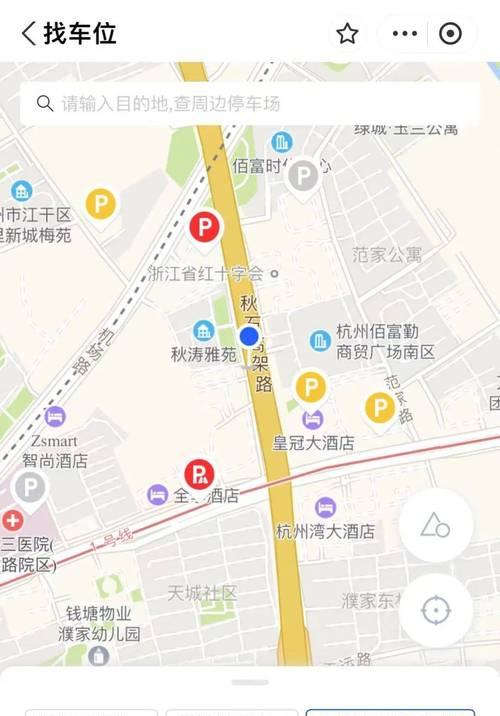
3.创建安装盘
将你的USB闪存驱动器插入Mac电脑,并使用磁盘工具将其格式化为MacOS扩展(日志式)。打开“终端”应用程序,并输入一条命令来创建可引导的安装驱动器。
4.启动Mac电脑
重启你的Mac电脑,同时按住“Option”键,直到出现启动菜单。选择你刚刚创建的可引导安装驱动器,并按下“Enter”键来启动。
5.进入恢复模式
在启动时,你将被带到恢复模式,它提供了多种选项来修复和重新安装系统。选择“磁盘工具”选项,并使用它来格式化和准备你的硬盘。
6.选择目标硬盘
在磁盘工具中,选择你的硬盘,并点击“抹掉”按钮来清除所有数据。确保选择“MacOS扩展(日志式)”格式,并为你的硬盘命名。
7.安装操作系统
退出磁盘工具后,选择“重新安装macOS”选项,并按照提示进行操作。系统将自动下载并安装最新的Mac操作系统。
8.安装完成
安装过程可能需要一些时间,耐心等待直到完成。一旦安装完成,你的Mac电脑将重新启动,并引导进入新安装的操作系统。
9.配置初始设置
按照屏幕上的指示来完成初始设置。这包括选择语言、地区和登录凭据等信息。确保你记住自己的登录密码,并备份恢复密钥。
10.恢复文件和数据
一旦你成功进入新的操作系统,你可以开始恢复之前备份的文件和数据。你可以使用TimeMachine备份或通过其他方法将它们重新导入到你的Mac电脑中。
11.更新和安装应用程序
在恢复文件和数据之后,打开AppStore并下载并安装你需要的应用程序。同时,确保你的系统保持最新,通过更新软件来获取最新的安全性和功能修复。
12.自定义设置
根据个人喜好,你可以进行各种自定义设置,例如更改外观和桌面背景、配置触摸板和快捷键等。确保根据自己的需求来调整Mac电脑的设置。
13.数据迁移
如果你之前的Mac电脑上有重要的数据和设置,你可以使用迁移助理来将其从旧设备迁移到新设备上。这将帮助你快速恢复所有设置和数据。
14.保持系统稳定
为了保持Mac电脑的稳定性和性能,定期更新系统、清理垃圾文件、优化磁盘空间,并注意及时安装安全更新和补丁。
15.
通过硬盘安装系统,你可以轻松地为Mac电脑带来新的操作系统和功能。遵循以上步骤,你将能够顺利完成安装,并享受到更新的Mac体验。记得备份数据并谨慎操作,祝你成功!
- 解决电脑登录QQ错误代码60011的有效方法(QQ登录错误60011的排查和解决办法)
- 电脑文件访问时间错误解析(探索电脑中文件访问时间错误的原因及解决方法)
- 台式电脑调色教程(让你的屏幕呈现真实绚丽的色彩,提升视觉体验)
- 如何预防电脑错误代码的出现?(掌握关键技巧,避免电脑错误代码的困扰)
- 电脑网卡错误代码0x0的原因及解决方法剖析(深入了解电脑网卡错误代码0x0,解决网络连接问题)
- 老款台式电脑使用教程(掌握老款台式电脑的操作技巧,让你轻松上手)
- 电脑绝地求生压枪教程(成为绝地求生压枪高手的必备技巧)
- 解密火线指令错误电脑(破解错误指令的有效方法和技巧)
- 解决电脑蓝屏问题的有效方法(内核错误引发的电脑蓝屏,如何解决?)
- 刺激战场电脑版更新错误揭秘(错误导致游戏体验下降的关键原因)
- 东京电脑手柄设置教程(轻松学习如何设置您的东京电脑手柄)
- 解决电脑360解压密码错误问题的有效方法(360解压密码错误原因分析与解决方案)
- 电脑密码错误的原因及解决方法(探究密码错误的几种情况与解决方案)
- winxp密码错误导致电脑无法打开的解决方法(忘记密码、密码错误提示、重置密码)
- 全面了解平板电脑K宝的使用教程(简单易学的平板电脑K宝操作指南)
- 电脑输入数据错误的检测与解决方法(提高输入数据准确性,避免错误输入)