如何安装戴尔笔记本win7驱动(详细教程及步骤)
在使用戴尔笔记本电脑的过程中,有时我们需要重新安装或更新操作系统,这就涉及到安装相应的驱动程序。本文将详细介绍如何在戴尔笔记本电脑上安装win7驱动,以确保电脑正常运行。请按照以下步骤进行操作。
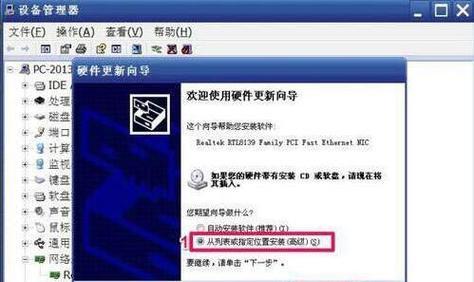
1.确定笔记本型号
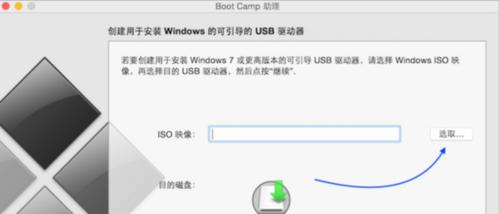
要正确安装win7驱动,首先需要确认自己的笔记本型号,以便从戴尔官网下载适合的驱动程序。
2.进入戴尔官网
打开浏览器,输入“戴尔官网”并进入官方网站。在首页上方的搜索栏中输入笔记本型号,点击搜索按钮。
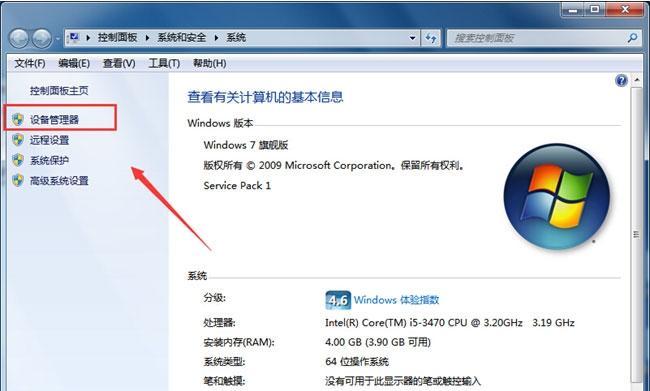
3.选择操作系统
在搜索结果页面中,找到自己的笔记本型号,并点击进入详细页面。在该页面上会显示支持的操作系统,选择win7,并点击下载相应的驱动。
4.下载所需驱动
根据自己的需求,选择需要下载的驱动程序,并点击下载按钮。可以选择下载全部驱动或者按需选择下载。
5.解压下载的驱动文件
下载完成后,找到下载目录,将驱动文件解压到一个临时文件夹中,以便后续安装使用。
6.打开设备管理器
点击开始菜单,选择控制面板,进入设备管理器。在设备管理器中可以查看到已安装的硬件设备及其状态。
7.找到需要安装的硬件设备
根据设备管理器中的硬件设备列表,找到需要安装驱动的硬件设备,通常会显示为黄色的问号或感叹号。
8.右键单击硬件设备
在需要安装驱动的硬件设备上右键单击,选择“更新驱动程序软件”。
9.选择手动更新驱动程序
在弹出的窗口中,选择“浏览计算机以查找驱动程序软件”,然后选择“从计算机的设备驱动程序列表中选取”。
10.选择解压的驱动文件
在接下来的窗口中,点击“浏览”按钮,选择之前解压的驱动文件所在的临时文件夹,并点击“下一步”。
11.完成驱动安装
系统会自动搜索并安装该硬件设备所对应的驱动程序。等待安装完成后,点击“关闭”按钮。
12.检查驱动安装情况
返回设备管理器界面,查看安装的驱动程序是否成功,确保所有硬件设备都正常运行。
13.重复步骤7至12
根据需要,重复以上步骤,逐个安装其他硬件设备的驱动程序,直到所有设备的驱动都安装完成。
14.重启电脑
完成所有驱动程序的安装后,建议重新启动电脑,以使新的驱动生效。
15.驱动安装完成
重新启动后,你的戴尔笔记本电脑的win7驱动已经成功安装完毕。现在你可以正常使用电脑,并享受更好的性能和稳定性。
本文详细介绍了如何在戴尔笔记本电脑上安装win7驱动的步骤。通过正确安装驱动程序,可以确保电脑正常运行,并提供更好的性能和稳定性。如果你是戴尔笔记本电脑的用户,希望这篇文章对你有所帮助。
- 电脑显示导向错误解决方法(解决电脑显示导向错误的有效技巧)
- Mac电脑鼠标键显示错误解决方案(解决Mac电脑中鼠标键显示错误的有效方法)
- 电脑远程维护调试教程(简单易懂的指南,让你轻松掌握电脑远程维护技巧)
- 自制电脑键盘抽屉教程(DIY电脑键盘抽屉,轻松提高桌面整洁度)
- 电脑故障排查(从文件分析到问题解决,快速定位电脑故障的关键步骤)
- 台式电脑宽带驱动安装教程(从零开始,轻松搞定驱动安装,让你的台式电脑上网畅通无阻!)
- 解决华硕电脑显示文件后缀错误的方法(排除后缀错误,恢复文件正常显示)
- 使用电脑计算模板面积,轻松解决测量难题(简单易用的计算模板软件,省时又准确)
- 解决电脑文件存在错误的方法(有效排除电脑文件错误的技巧和建议)
- 迷你曲谱电脑制作教程(打造个性化音乐创作工具,快速实现音乐梦想)
- 拆卸固态硬盘教程(拆卸固态硬盘的步骤和注意事项,让您更好地了解如何处理固态硬盘)
- 电脑所有文件应用文件错误解决方法(解决电脑中出现的所有文件应用文件错误的简易指南)
- 自制平板电脑小手工教程(打造独特的个人电子设备)
- 如何给台式电脑增加硬盘?(简易教程,让你轻松扩展储存容量)
- 换电脑后宽带连接错误的解决方法(电脑更换后网络无法连接的解决方案)
- 如何高效清理台式电脑垃圾?(简单易行的清理方法,让电脑焕然一新)