苹果电脑如何使用U盘安装Windows7系统(以苹果电脑U盘装Win7系统教程)
在苹果电脑上安装Windows7系统是一项常见需求,尤其是需要兼容某些只支持Windows系统的软件或游戏时。而使用U盘作为安装介质,可以极大地简化安装过程,并提供更高的稳定性和效率。本教程将详细介绍如何使用U盘来安装Windows7系统。
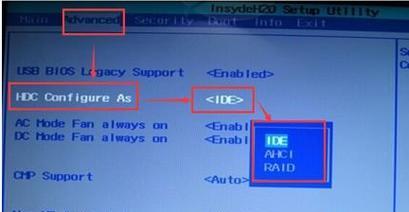
一、准备工作
1.确认所需材料和软件
你需要准备好一台苹果电脑(Mac),一个容量不小于8GB的U盘,以及Windows7系统的安装镜像文件(ISO格式)。你还需要下载并安装一个名为BootCampAssistant的官方工具软件。
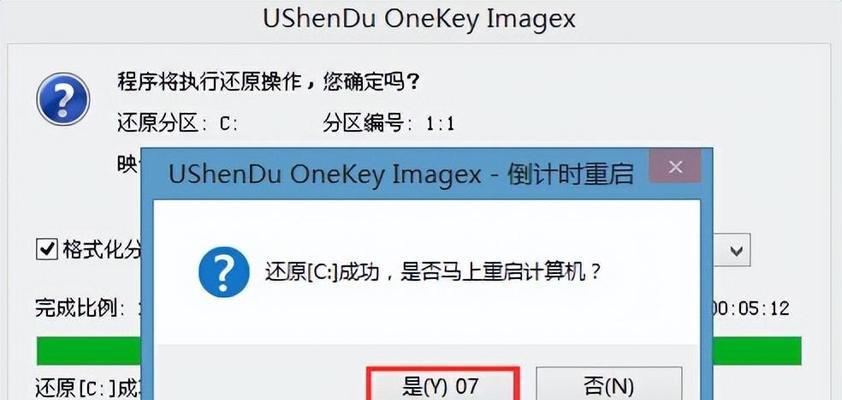
2.备份重要数据
在进行任何系统安装之前,务必备份好你苹果电脑上的重要数据。因为在安装过程中可能会涉及到分区和格式化操作,这可能导致数据丢失。
二、创建启动U盘
3.打开BootCampAssistant

打开Launchpad,并搜索并打开BootCampAssistant。
4.插入U盘
将事先准备好的U盘插入苹果电脑的USB接口,并确保U盘能够被电脑正常识别。
5.选择启动U盘
在BootCampAssistant界面中,勾选“创建一个Windows7或更高版本的安装盘”,然后点击“继续”。
6.选择Windows7镜像文件
在接下来的界面中,点击“选择”按钮,并找到事先下载好的Windows7镜像文件(ISO格式),然后点击“继续”。
7.选择U盘作为安装介质
在下一个界面中,选择你插入的U盘作为Windows7的安装介质,并点击“继续”。请注意,此操作会清空U盘上的所有数据,请确保你已经备份了重要数据。
8.创建启动U盘
BootCampAssistant将会开始创建启动U盘,并在完成后将其弹出。请耐心等待整个过程完成。
三、安装Windows7系统
9.重启苹果电脑
将刚刚创建好的启动U盘插入苹果电脑,并重启电脑。
10.进入启动菜单
按住Option(或Alt)键,直到出现启动菜单。在菜单中,选择启动U盘对应的选项。
11.开始安装
选择合适的语言和其他设置,然后点击“下一步”按钮。接下来,点击“安装”按钮。
12.分区和格式化
在接下来的界面中,选择安装Windows7系统的目标分区,并点击“格式化”按钮。请注意,这将清除目标分区上的所有数据,请确保你已经备份了重要数据。
13.安装过程
等待Windows7系统的安装过程完成。这可能需要一些时间,请耐心等待。
14.完成设置
在安装过程完成后,根据提示进行一些基本设置,如输入用户名、密码等。
15.安装驱动程序
需要安装苹果电脑所需的驱动程序,以确保各项硬件功能正常运作。可以使用BootCampAssistant中提供的驱动程序安装功能。
通过以上步骤,你可以成功地使用U盘在苹果电脑上安装Windows7系统。这样一来,你就能够在苹果电脑上享受到Windows系统所带来的各种便利和资源。记得在安装前备份重要数据,并在安装完成后安装相应的驱动程序,以确保系统的稳定性和功能完整性。希望这个教程对你有所帮助!
- 如何给台式电脑加装组件?(学习台式电脑组件加装教程,让你的电脑升级变得轻松快捷!)
- Mac电脑编程技巧教程(全面掌握Mac电脑编程技巧,轻松编写高效代码)
- 解决电脑BIOS错误的方法(排除常见的BIOS错误,确保电脑正常运行)
- 电脑安装QQ遇到路径错误怎么办?(解决方法及注意事项)
- 电脑错误1061解决方案(探索错误1061的原因和解决方法)
- 电脑硬盘有响声修复教程(解决电脑硬盘响声问题的实用方法)
- 电脑QQ突然出现错误,如何解决?(探索常见QQ错误及解决方法)
- 电脑复制链接音乐教程(快速学会电脑上复制链接下载音乐的方法)
- Excel电脑教程(从入门到精通,轻松学会Excel的使用方法)
- 华硕电脑遭遇未知错误,解决办法大揭秘!(探索华硕电脑故障的根源与解决之道,助您畅享高效电脑体验。)
- 解决Dell电脑显示升级错误的方法(排除Dell电脑显示升级问题的有效措施)
- 如何制作电脑风机箱手办?(以电脑为主题,手工打造一个细节逼真的风机箱手办)
- 电脑关键错误怎么注销?(快速解决电脑关键错误的方法及步骤)
- 教你轻松上手12306购票,让出行更便捷(掌握关键步骤,轻松订购火车票)
- 电脑错误769的解决方法(从根本上解决电脑错误769的困扰)
- 老年人学电脑教程PPT(让老年人轻松学会使用电脑的详细教程)