苹果电脑光盘装系统教程(详细步骤让你轻松安装苹果电脑系统)
随着苹果电脑的普及,很多用户可能会遇到需要重新安装系统的情况。本文将为大家详细介绍如何使用光盘来安装苹果电脑系统。
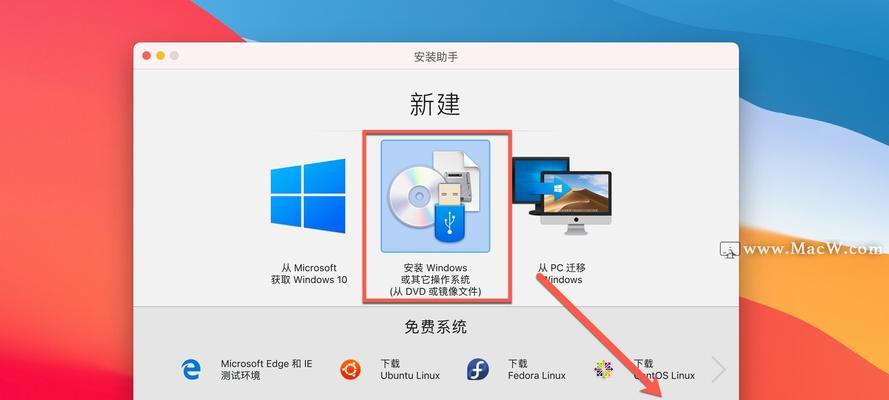
一、准备工作:确认所需的系统光盘和苹果电脑型号
-确保已备好与所用苹果电脑型号相匹配的系统光盘
-查看苹果电脑型号,以确定光盘适用版本
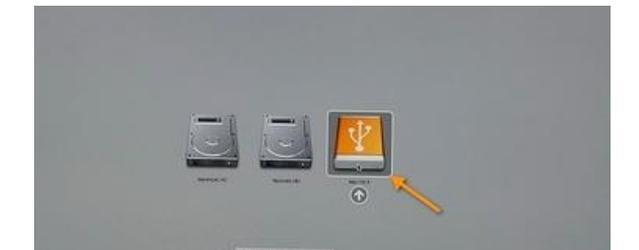
二、备份数据:重要文件先做好备份
-将个人重要文件备份至外部存储设备,以防数据丢失
三、插入光盘:将系统光盘插入苹果电脑
-打开苹果电脑的光驱或超级驱动器,将系统光盘插入
四、重启电脑:重新启动苹果电脑
-关闭所有正在运行的程序,点击“重新启动”按钮

五、选择启动方式:按住特定键盘按键选择启动方式
-按住“Option”键,直到出现启动盘选择界面
六、选择启动盘:选择系统光盘作为启动盘
-使用方向键选择光盘图标,并点击“回车”键确认选择
七、选择语言:选择系统安装语言
-在语言选项中选择您熟悉的语言,点击“继续”
八、磁盘工具:使用磁盘工具准备安装磁盘
-在实用工具窗口中选择“磁盘工具”,点击“继续”
九、格式化磁盘:选择要安装系统的目标磁盘,并进行格式化
-在磁盘工具中找到目标磁盘,点击“抹掉”选项,并进行格式化操作
十、选择安装目标:选择要安装系统的目标磁盘
-在磁盘工具中,点击“安装”选项,选择要安装系统的目标磁盘
十一、开始安装:点击“继续”开始系统安装
-点击“继续”按钮,系统将自动开始安装过程
十二、等待安装完成:耐心等待系统安装完成
-安装过程可能需要一段时间,请耐心等待直至安装完成
十三、配置系统:根据个人需求进行系统配置
-根据个人偏好选择系统配置选项,并点击“继续”
十四、恢复数据:将之前备份的重要文件恢复
-在安装完成后,通过外部存储设备将之前备份的文件恢复至苹果电脑
十五、安装完成:系统安装完毕,开始使用新系统
-安装完成后,苹果电脑将自动重启,您可以开始使用新系统了!
通过本文所介绍的步骤,您可以轻松地使用光盘来安装苹果电脑系统。请注意备份重要文件,并按照操作顺序进行安装,以确保安装过程的顺利进行。祝您成功安装新系统!
- 电脑联网失败错误651的原因及解决方法(解决电脑联网问题651的有效技巧)
- 解决电脑版文明重启安装错误的方法(应对文明重启电脑版安装失败的故障)
- CF电脑生化酒店BUG教程(如何利用CF电脑生化酒店BUG成为顶级玩家)
- 电脑游戏中的错误报告问题(探讨电脑游戏中频繁出现的错误报告及其解决方法)
- 用Vlog开头教程电脑制作(从零开始学习电脑制作,通过Vlog开启你的创意之旅)
- 用电脑制作冬至剪影教程(手把手教你制作冬至剪影,点亮节日氛围)
- 提升盲人电脑技能的曹军初级有声教程(以曹军盲人电脑初级有声教程为基础,助盲人快速掌握电脑技能)
- 新手小白电脑剪辑电影教程(轻松学会电脑剪辑,制作属于自己的电影作品)
- 解决苹果备份到电脑时出现错误的方法(排查和修复苹果备份错误的技巧)
- 《英雄联盟电脑外服注册教程》(以简单易懂的步骤教你注册英雄联盟外服账号)
- 华南电脑主板错误代码ae解析及解决方法(华南电脑主板错误代码ae的原因分析及解决方案)
- 如何解决电脑出现PCI错误问题(快速排除和修复电脑PCI错误的方法)
- 台式电脑程序系统安装教程(简明易懂的安装指南,让你轻松上手)
- 电脑端Xbox发生错误的解决方法(探索Xbox错误原因及修复策略)
- 如何利用空闲电脑进行远程挂机(解放电脑闲置时间,实现远程挂机赚取被动收入)
- 电脑复制内容错误的危害与解决办法(探究电脑复制错误的根源与应对措施)