苹果电脑u盘装系统教程(详细步骤及注意事项)
在使用苹果电脑时,有时我们需要重新安装或升级操作系统。本文将详细介绍如何使用u盘来装系统,帮助读者轻松完成系统安装过程,并注意一些常见问题和解决方法。
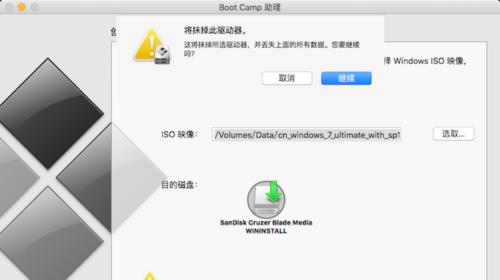
1.确认系统要求
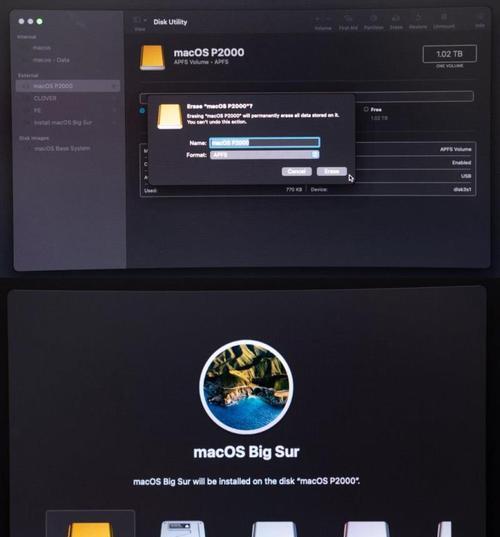
在开始安装系统之前,首先要确认你的苹果电脑型号和硬件规格符合所需的操作系统要求。这样可以确保系统能正常运行,并避免后续不必要的问题。
2.下载操作系统镜像文件
访问苹果官方网站或其他可信渠道,下载适合你电脑型号的操作系统镜像文件。注意选择正确的版本,并确保下载的镜像文件没有被篡改或损坏。
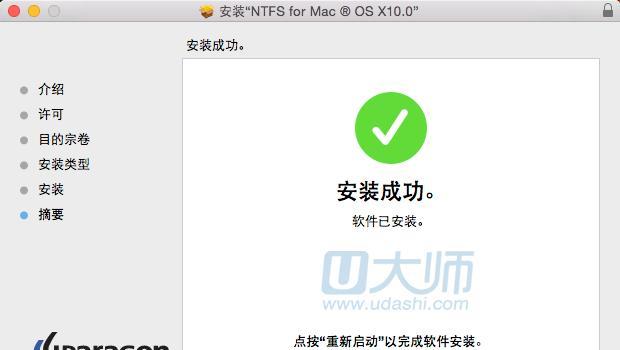
3.准备u盘
使用一个空白u盘,并将其格式化为MacOS扩展(日志式)格式。这可以通过磁盘工具应用程序来完成,确保选择适当的格式化选项。
4.创建可引导的u盘
打开“终端”应用程序,输入相应的命令来创建可引导的u盘。这需要使用“createinstallmedia”命令,将操作系统镜像文件写入u盘。
5.重启电脑并进入启动管理器
将u盘插入电脑,然后重新启动电脑。按住Option(或Alt)键,直到出现启动管理器的界面。在这里,你可以选择从u盘启动。
6.选择安装选项
在启动管理器中,选择u盘作为启动设备后,你将看到一个安装界面。在这里,你可以选择不同的安装选项,例如安装新系统、恢复系统等。选择适当的选项继续。
7.授权和协议
在继续安装过程之前,你需要同意相关的软件授权协议。阅读协议内容并点击“同意”按钮,然后才能继续。
8.选择安装目标
在安装界面中,选择你想要安装系统的目标硬盘,并进行相关的分区和格式化操作。确保选择正确的目标硬盘,并注意备份重要数据。
9.系统安装
点击“安装”按钮后,系统将开始安装过程。这可能需要一些时间,取决于你的硬件性能和操作系统版本。
10.设置个人信息
安装完成后,系统会要求你设置一些个人信息,例如用户名、密码等。按照指示填写相关信息,然后点击“继续”。
11.迁移数据和设置
如果你有需要,可以选择从其他设备或备份中迁移数据和设置。这可以帮助你快速恢复之前的工作环境和配置。
12.安装更新和驱动程序
安装完成后,建议立即更新系统和驱动程序。前往“系统偏好设置”中的“软件更新”选项,下载并安装最新的系统更新和驱动程序。
13.解决常见问题
在安装过程中可能会遇到一些常见问题,例如安装失败、无法启动等。在遇到问题时,可以查阅官方文档或在线论坛,寻找解决方法。
14.完成安装
安装系统完成后,你的苹果电脑将会重启,并进入全新的操作系统环境。此时,你可以开始配置系统和个性化设置,以满足自己的需求。
15.
通过使用u盘装系统,你可以在需要时轻松重新安装或升级苹果电脑的操作系统。遵循上述步骤和注意事项,确保顺利完成安装过程,并享受稳定和流畅的系统体验。
使用u盘来装系统是一种方便且常见的操作方法。通过下载操作系统镜像文件、准备u盘、创建可引导的u盘等步骤,你可以在苹果电脑上轻松安装新系统或升级操作系统。在安装过程中需要注意硬件要求、选择正确的安装选项以及备份重要数据等。如果遇到问题,及时查阅文档和寻求帮助,以确保成功安装系统并享受优质的使用体验。
- lyra2(lyra2对密码学世界的性突破与应用)
- N6Pro(从外观到性能,N6Pro为您带来全方位的智能体验)
- 小米手机6摄像头的卓越性能(探索小米手机6摄像头的创新之处)
- 探索AMDHD5670显卡的性能和特点(解析AMDHD5670显卡的关键优势与技术规格)
- 三星洗衣机(三星洗衣机的特点和优势)
- 探究GT230显卡的性能和特点(强大的图形处理能力与高性价比的结合)
- VivoX7自拍神器,尽显美丽真我(以人像美学为基础的自拍手机,细节出众)
- 荣耀Note(荣耀Note如何成为用户的首选)
- 探索博冠绣虎的魅力世界(艺术传承与创新的巅峰之作)
- 发挥手机备忘录功能,提高生活效率(从简单到高效,掌握手机备忘录的技巧)
- 尼康16-35镜头全方位拍摄体验(畅享广角之美,尽显细节与广度)
- 选择购买二手iPadPro(探讨二手iPadPro的优势与劣势,帮您做出明智的购买决策)
- 华为P8电信版(华为P8电信版的功能和特点,为你带来更好的手机体验)
- 苹果与华为耳机对比评测(苹果与华为耳机的音质、舒适度和功能特点全面对比)
- 比较LG和三星洗衣机的性能与质量(哪个牌子的洗衣机更好?——LG与三星对比分析)
- iPhoneX值得买吗?(详解iPhoneX的亮点与不足)