联想小新Pro13首次开机教程(小新Pro13开箱指南及首次使用技巧,让你快速上手!)
作为一款备受瞩目的轻薄笔记本电脑,联想小新Pro13凭借其高性能、精致外观和出色的用户体验,成为众多用户的首选。但是对于第一次使用这款电脑的用户来说,有些操作步骤可能会不太熟悉。本文将详细介绍联想小新Pro13的首次开机教程,帮助用户快速上手使用。

准备工作:确认包装完好无损
在开始使用小新Pro13之前,首先要确认包装是否完好无损。仔细检查包装盒是否有破损或变形,以及是否有明显的划痕或碰撞痕迹。如果发现任何问题,请及时与销售商联系。
解压电脑包装箱
打开小新Pro13的包装箱,将其横放在平整的桌面上。用力拉开纸箱封口处的胶带,然后将纸箱的盖子完全拿开,放在一旁备用。

取出小新Pro13
小新Pro13通常被放置在包装箱的上层,用双手轻轻抓住电脑两侧,然后将其慢慢取出,避免碰撞或刮伤。
检查配件完整性
将小新Pro13取出后,需要仔细检查配件的完整性。常见的配件有电源适配器、电源线和用户手册。确保所有配件都齐全,没有任何缺失。
连接电源适配器
将电源适配器插头连接到电源线上,并将电源线的另一端插入小新Pro13背面的电源接口。然后将电源适配器插头插入电源插座。
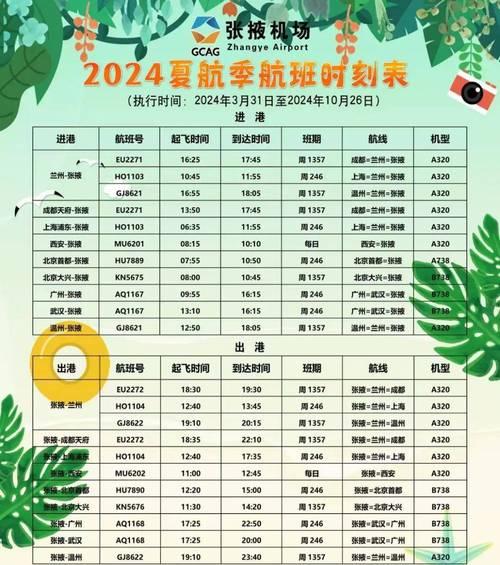
首次开机
按下小新Pro13右上角的电源按钮,然后等待一段时间,直到屏幕亮起并显示联想Logo。这表明电脑已经成功启动。
选择语言及地区
在首次开机后,小新Pro13会要求你选择语言及地区。根据自己的喜好和实际需求进行选择,然后点击“下一步”按钮。
接受许可协议
在接受许可协议页面,详细阅读协议内容,并勾选“我接受此许可协议”选项。然后点击“下一步”。
设置网络连接
根据你的实际需求选择网络连接方式,可以选择无线网络或有线网络。如果选择无线网络,则需要输入你的Wi-Fi账号和密码。如果选择有线网络,则需要使用网线将电脑与路由器连接。
设置账户
在设置账户页面,输入你的Microsoft账户或本地账户信息。如果没有账户,可以点击“跳过此步骤”进入下一步。
个性化设置
根据个人喜好和需求进行个性化设置,包括选择主题、背景图片、颜色等。点击“下一步”进行下一步设置。
更新系统
联想小新Pro13首次启动后,可能需要进行系统更新。根据提示点击“安装更新”按钮,等待系统自动下载并安装更新内容。
设置指纹识别
小新Pro13支持指纹识别功能,为了提高安全性和便捷性,可以在这一步进行指纹识别的设置。
安装常用软件
根据个人需要安装常用软件,如浏览器、办公套件、音乐播放器等。可以从官方网站下载并安装或使用联想预装的软件商店进行安装。
享受小新Pro13的使用
至此,你已经完成了小新Pro13的首次开机设置和基本操作。现在,你可以尽情享受这款精致的笔记本电脑带来的高性能和便捷体验了!
通过本文的教程,你已经学会了如何进行联想小新Pro13的首次开机设置及使用。希望这些步骤和技巧能够帮助你快速上手,并充分发挥这款笔记本电脑的优势。如果在使用过程中遇到任何问题,可以参考用户手册或咨询联想官方客服。祝愿你在使用小新Pro13时得心应手,享受高效办公和娱乐体验!
- 苹果电脑打印状态错误解决方案(解决苹果电脑打印状态错误的实用方法)
- 解决电脑联网错误651的方法(错误651是如何影响电脑联网,以及解决该问题的有效方法)
- 电脑注册表开机启动错误(解决电脑注册表开机启动错误的有效方法)
- 《问道电脑端游玩法教程》(掌握关键技巧,畅享游戏乐趣)
- 玩转汕头电脑支架泳池拍照教程(探索创意拍摄角度,打造独特泳池视觉体验)
- 如何在惠普电脑上进行分盘取消操作(分盘取消教程及技巧)
- 平板电脑和手机如何联网(简易教程带你轻松上网)
- 电脑出现POST错误怎么办?(解决电脑启动时的POST错误问题)
- 解锁abs电脑板的开盖教程(轻松拆卸你的abs电脑板,享受自主维修的乐趣)
- 解决电脑登录QQ错误代码60011的有效方法(QQ登录错误60011的排查和解决办法)
- 电脑文件访问时间错误解析(探索电脑中文件访问时间错误的原因及解决方法)
- 台式电脑调色教程(让你的屏幕呈现真实绚丽的色彩,提升视觉体验)
- 如何预防电脑错误代码的出现?(掌握关键技巧,避免电脑错误代码的困扰)
- 电脑网卡错误代码0x0的原因及解决方法剖析(深入了解电脑网卡错误代码0x0,解决网络连接问题)
- 老款台式电脑使用教程(掌握老款台式电脑的操作技巧,让你轻松上手)
- 电脑绝地求生压枪教程(成为绝地求生压枪高手的必备技巧)